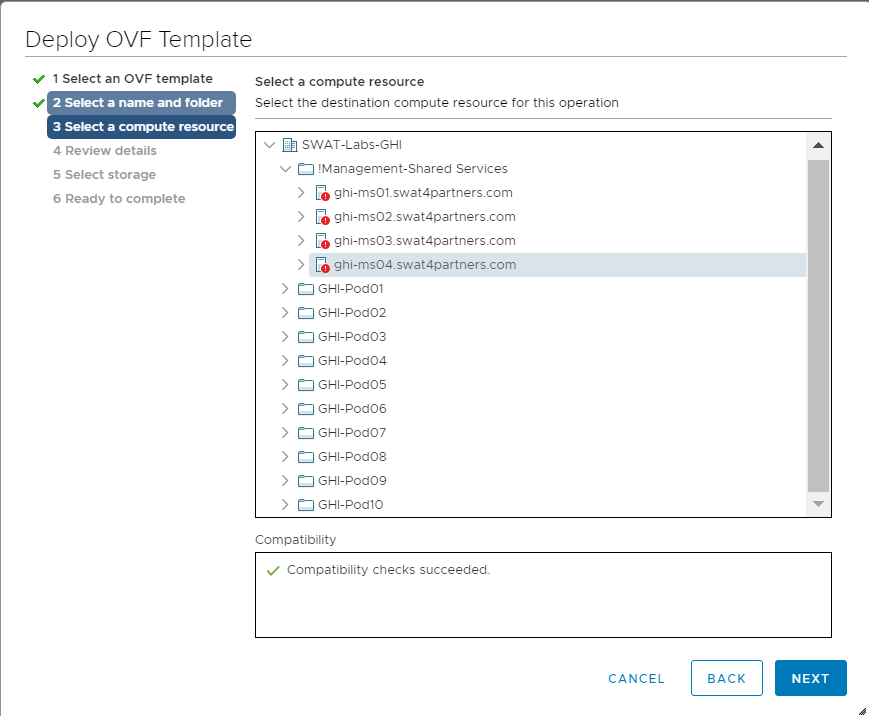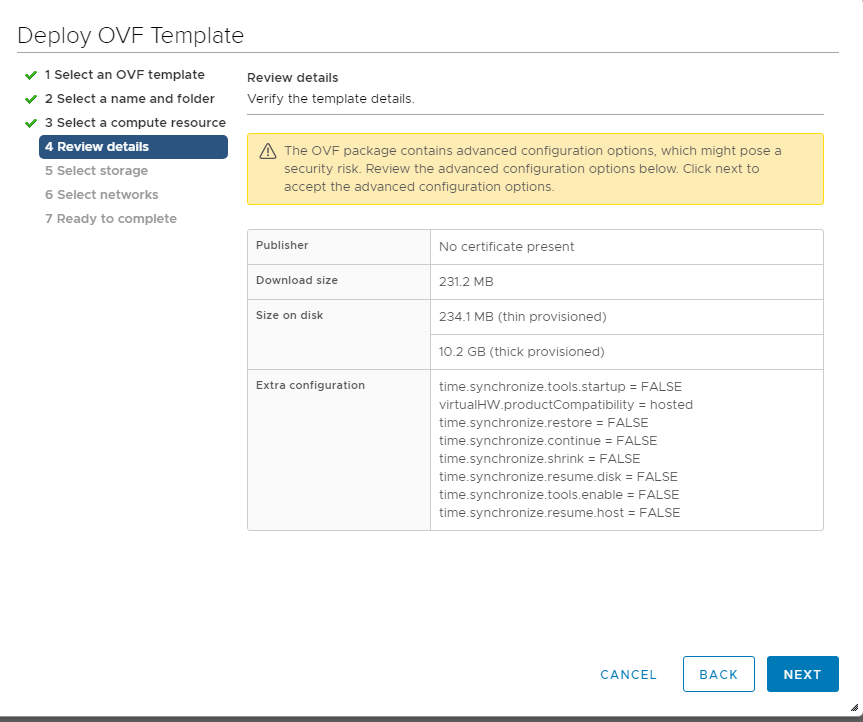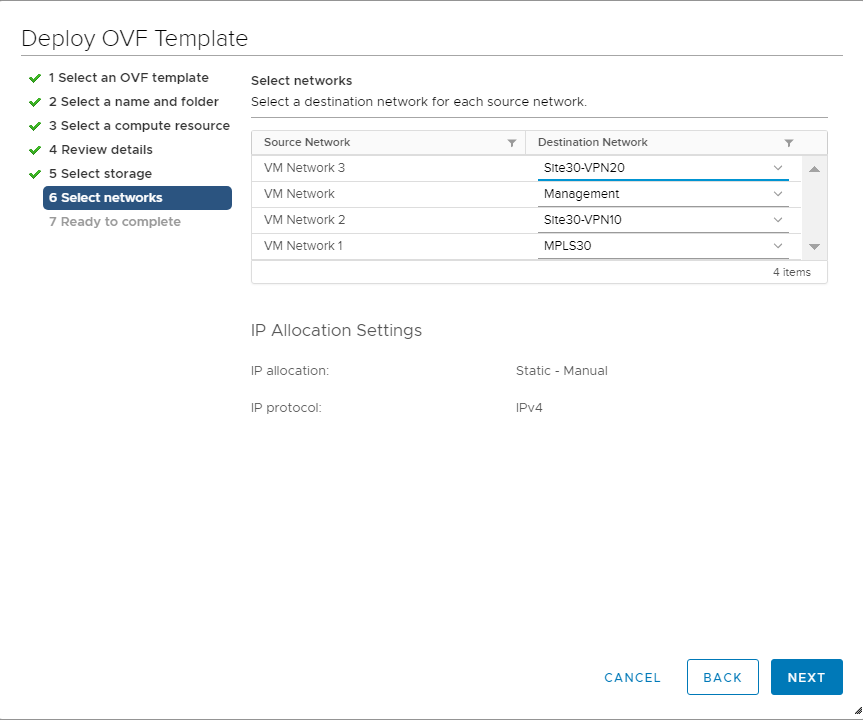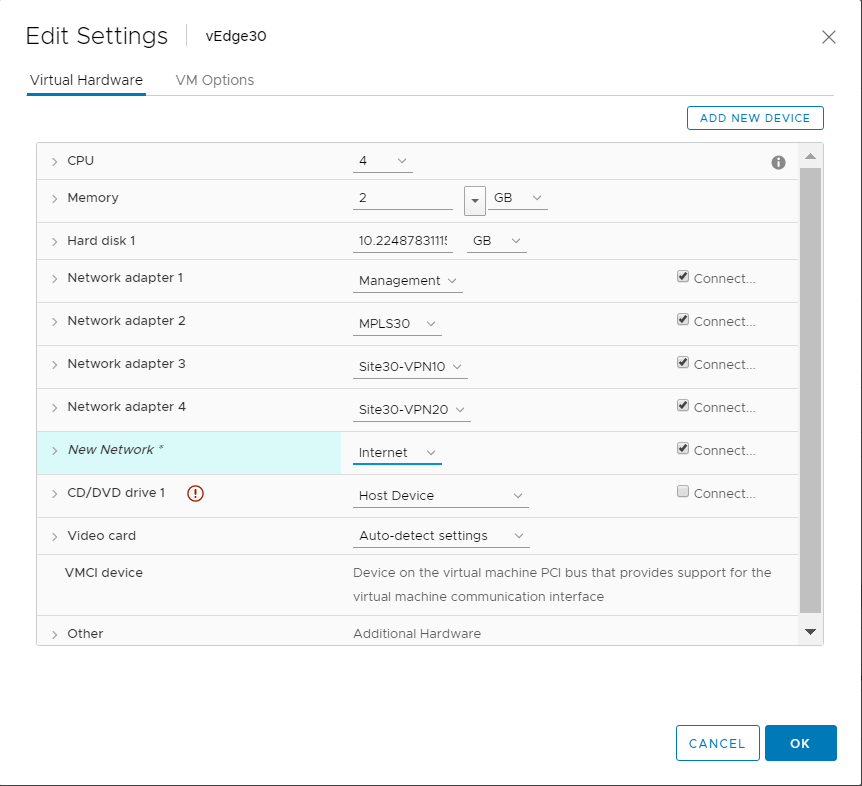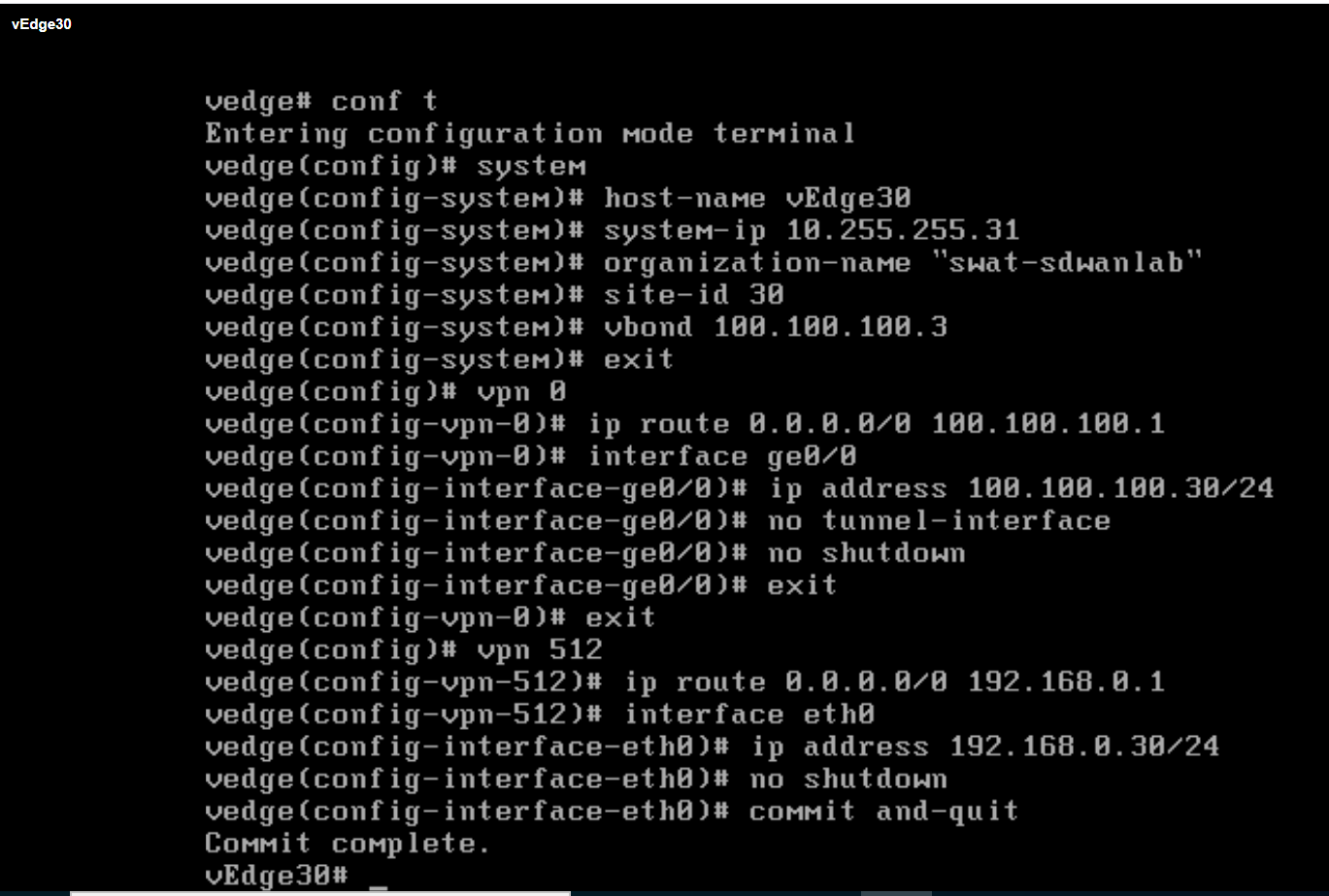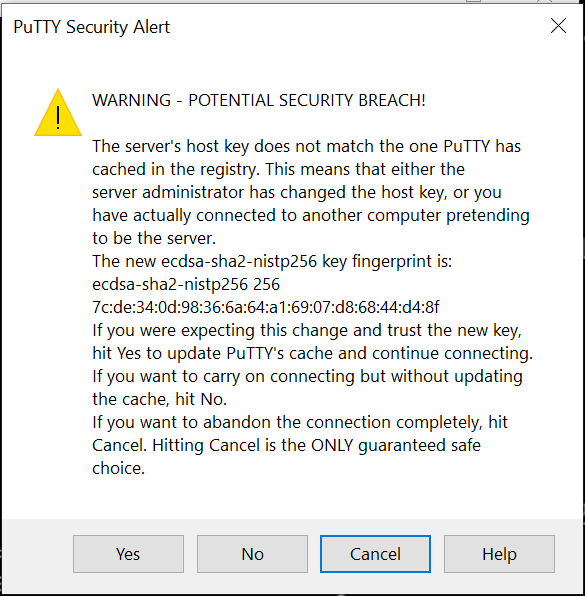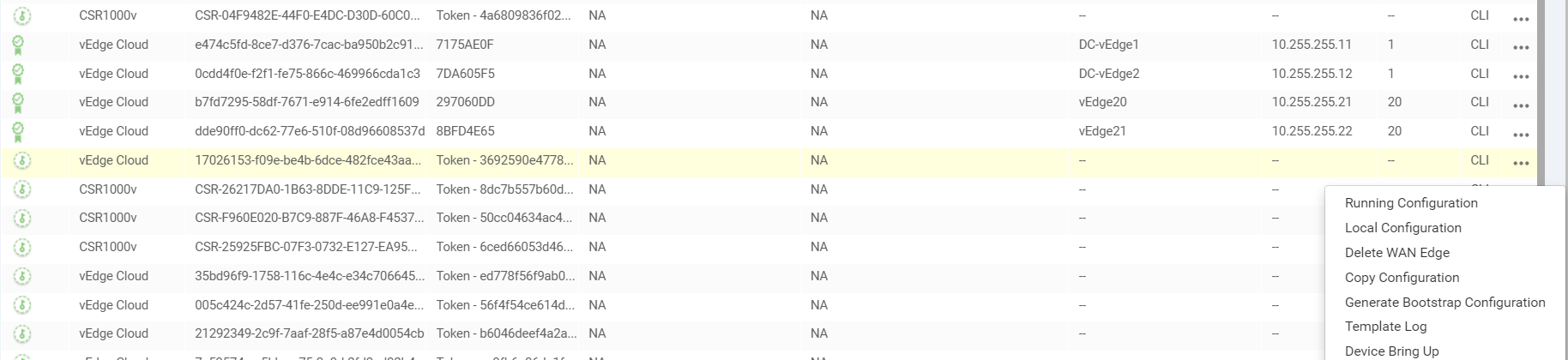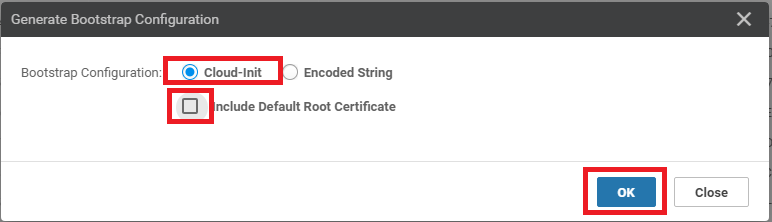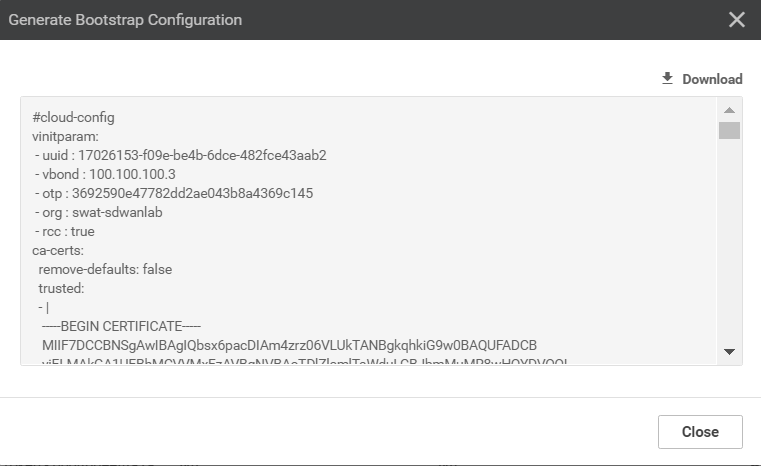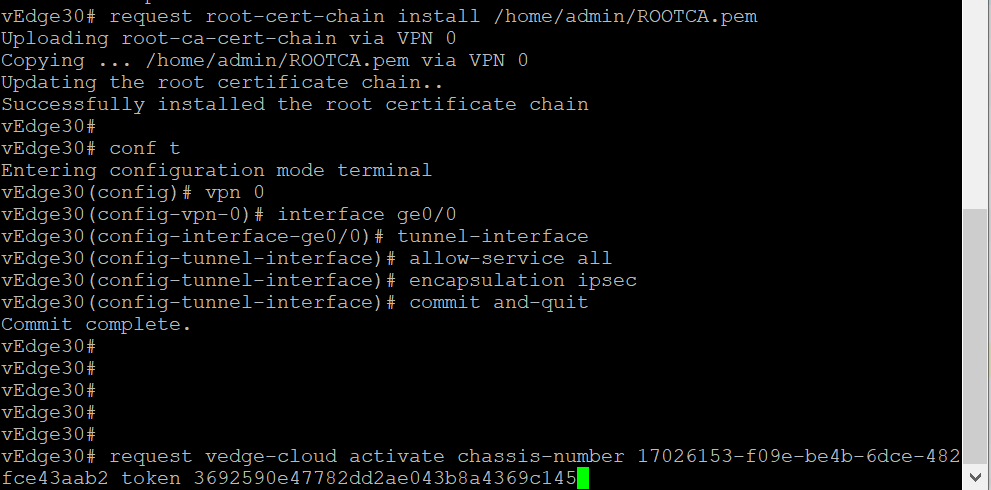- Creating the vEdge30 VM
- Overview
- Deploying the vEdge30 VM on vCenter
- Onboarding vEdge30
- Bootstrapping vEdge30 (Initial Configuration)
- Installing certificates and activating the vEdge
Creating the vEdge30 VM on vCenter
Overview
This is what an earmarked step will look like
We will be deploying a vEdge at Site 30 via vCenter. Make note of the following information for this section. The IP Addressing will not be used for some of the Network Adapters until later.
| SITE ID | SYSTEM ID | VM | Network Adapter | Network | Interface | IP | Gateway |
|---|---|---|---|---|---|---|---|
| 30 | 10.255.255.31 | vEdge30-podX | Network Adapter 1 | Management | eth0 | 192.168.0.30/24 | 192.168.0.1 |
| Network Adapter 2 | MPLS30 | ge0/1 | 192.0.2.14/30 | 192.0.2.13 | |||
| Network Adapter 3 | Site30-VPN10 | ge0/2 | 10.30.10.2/24 | ||||
| Network Adapter 4 | Site30-VPN20 | ge0/3 | 10.30.20.2/24 | ||||
| Network Adapter 5 | Internet | ge0/0 | 100.100.100.30/24 | 100.100.100.1 |
- Creating the vEdge30 VM
-
- Deploying the vEdge30 VM on vCenter
- Onboarding vEdge30
- Bootstrapping vEdge30 (Initial Configuration)
- Installing certificates and activating the vEdge
Deploying the vEdge30 VM on vCenter
-
Click on the bookmark for vCenter or navigate to the following URL: https://10.2.1.50/ui if connected to the GHI DC and 10.1.1.50/ui if connected to the SJC DC. Log in with the credentials provided for your POD.
-
Right click on the host and choose to Deploy OVF Template
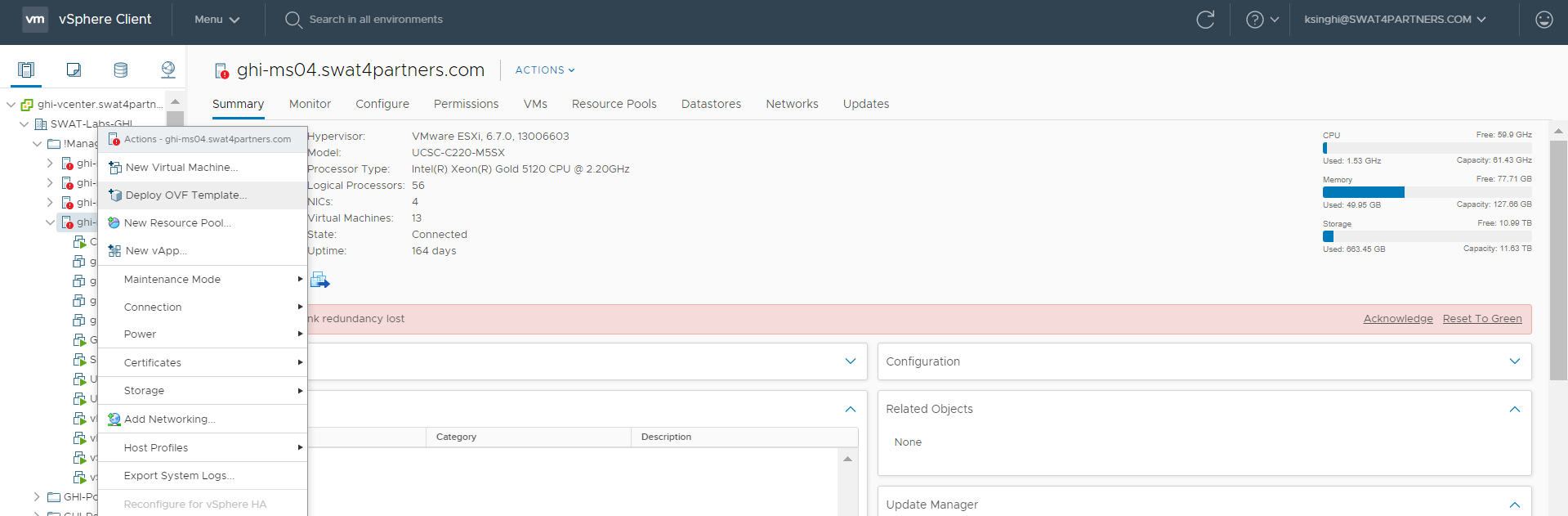
-
Choose the Local file option and click on Choose files. Navigate to the SD-WAN images folder and select the file beginning with viptela-edge-. Click on Next.
-
Change the Virtual Machine name to vEdge30-podX and click on Next (where X is your POD number)
Note: We will only use the podX suffix over here to distinguish between different VMs in our Data Center. The rest of the guide will refer to this VM as vEdge30 -
Select the host assigned to you (image shown as an example only) and click on Next
Note: If the screen gets stuck over here at Validating then close Chrome and open the vCenter in Internet Explorer, going through the same steps. Deployment should go through. This is a known issue with Google Chrome. -
Review the details shown and click on Next
-
Choose the Datastore and click on Next
-
Populate the VM Networks as per the image given below
Important: Please make sure that these look exactly as shown below -
Click on Finish to deploy your vEdge30-podX VM. Please do not power on the VM at this point
-
Once the VM is deployed, right click on vEdge30-podX and click Edit settings.
-
Choose to Add a new device (top right corner) and select Network Adapter to add one (since our deployed VM has only 4 Network Adapters but we will need 5 for our lab).
-
Click on the drop down next to the New Network and click on Browse
-
Choose the Internet Network and click on OK.
-
Make sure the Network Adapters match with the image below and click on OK
- Click on vEdge30-podX and choose to power it on
-
-
-
- Onboarding vEdge30
- Bootstrapping vEdge30 (Initial Configuration)
- Installing certificates and activating the vEdge
Onboarding vEdge30
Bootstrapping vEdge30 (Initial Configuration)
Use the following information in this section (some of the information will be used later)
| SITE ID | SYSTEM ID | VM | Network Adapter | Network | Interface | IP | Gateway |
|---|---|---|---|---|---|---|---|
| 30 | 10.255.255.31 | vEdge30 | Network Adapter 1 | Management | eth0 | 192.168.0.30/24 | 192.168.0.1 |
| Network Adapter 2 | MPLS30 | ge0/1 | 192.0.2.14/30 | 192.0.2.13 | |||
| Network Adapter 3 | Site30-VPN10 | ge0/2 | 10.30.10.2/24 | ||||
| Network Adapter 4 | Site30-VPN20 | ge0/3 | 10.30.20.2/24 | ||||
| Network Adapter 5 | Internet | ge0/0 | 100.100.100.30/24 | 100.100.100.1 |
-
Console in to the vEdge30 VM from vCenter (you should already be logged in from our last activity)
-
Wait for the VM to prompt you for the username and password and enter the credentials given below. If you get a message stating that they are incorrect, wait for 30 seconds and try again (since the processes need to initialize before you can log in).
Username Password admin admin Note: From version 19.2, the password will need to be reset on initial login. For this lab, we will reset the password toadmin. -
Enter the configuration enumerated below. Unfortunately, this will need to be typed out since the console isn’t copy-paste friendly
conf t system host-name vEdge30 system-ip 10.255.255.31 organization-name "swat-sdwanlab" site-id 30 vbond 100.100.100.3 exit ! vpn 0 ip route 0.0.0.0/0 100.100.100.1 interface ge0/0 ip address 100.100.100.30/24 no tunnel-interface no shutdown exit ! exit ! vpn 512 ip route 0.0.0.0/0 192.168.0.1 interface eth0 ip address 192.168.0.30/24 no shutdown ! commit and-quit -
Open Putty and double-click the saved session for vEdge30 (or SSH to 192.168.0.30)
-
Choose Yes to accept the certificate, if prompted
- Log in using the same credentials as Step 2.
-
-
-
- Onboarding vEdge30
-
- Installing certificates and activating the vEdge
Installing certificates and activating the vEdge
- Type
vshelland enterscp admin@192.168.0.6:ROOTCA.pem .to copy the ROOTCA.pem certificate to the vEdge. Commands can be copy-pasted now since we have SSH’d in to the vEdge (there is a dot at the end of the scp command). Enteryeswhen prompted and enter the password of vManage (i.e. admin). Once the ROOTCA.pem file is copied over, typeexitand hit Enter to go back to the vEdge CLI.vshell scp admin@192.168.0.6:ROOTCA.pem . -
Go to the vManage GUI (https://192.168.0.6) and log in, if logged out. Navigate to Configuration => Devices (from the left-hand side, click on the cog wheel to access the configuration options)
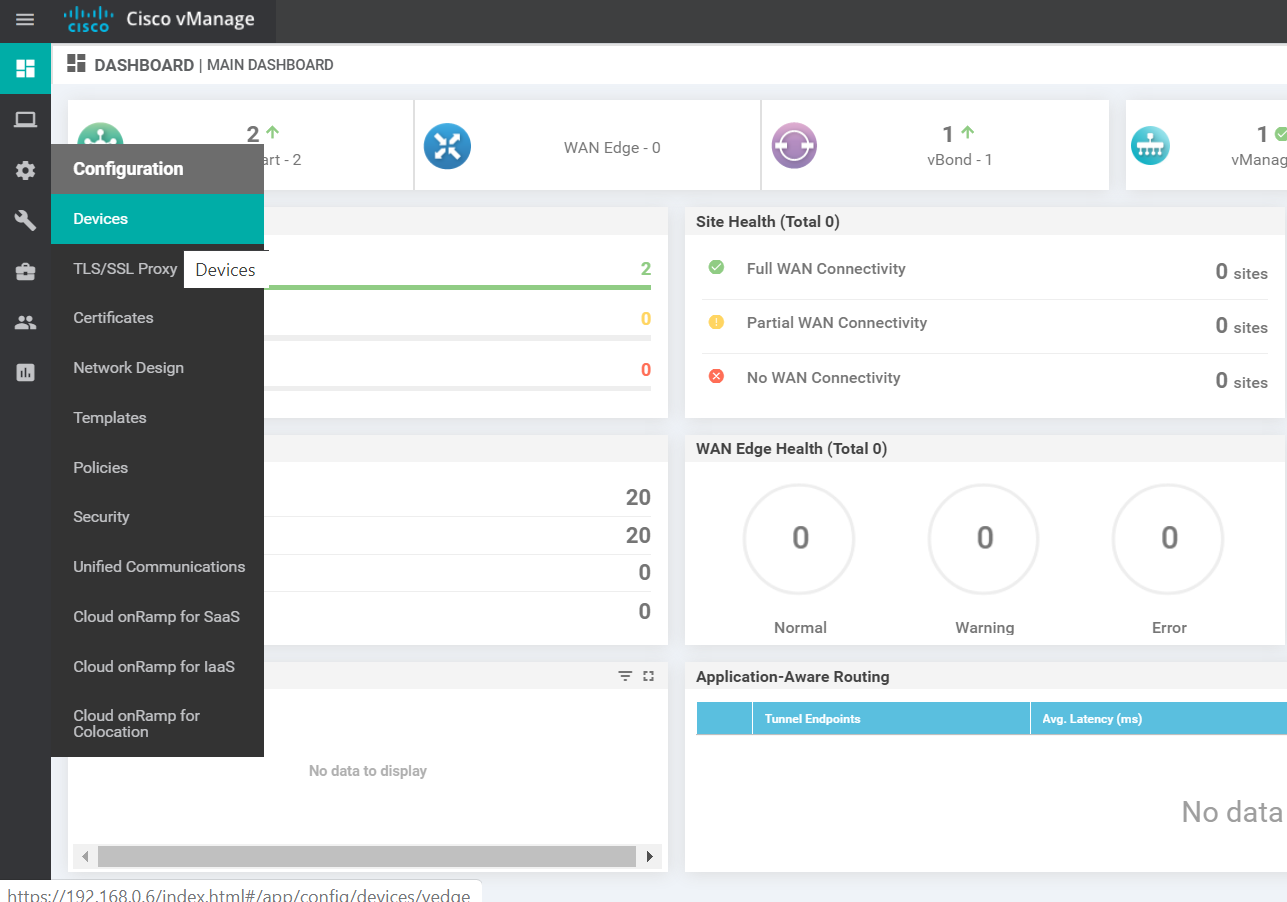
-
Choose any vEdge Cloud device (it doesn’t matter which one you pick, as long as it is a vEdge Cloud that is free - they have a Serial number starting with the word "token") and click on the three dots at the extreme right-hand side. Choose to Generate Bootstrap Configuration
-
Select Cloud-Init and uncheck Include Default Root Certificate. Click on OK
-
Make note of the UUID and the OTP values. These will be required to activate the vEdge. It’s best to copy the string and place it in notepad, since we will need to use it in our SSH session to the vEdge30 device. Alternatively, leave this popup open and we can come back to it when required
- Go back to the Putty session for vEdge30 and enter
request root-cert-chain install /home/admin/ROOTCA.pemto install the root cert chain. It should install successfullyrequest root-cert-chain install /home/admin/ROOTCA.pem - Enter
tunnel-interface,encapsulation ipsecandallow-service allunderinterface ge0/0to bring up the tunnel Interface. Make sure tocommit and-quitin order to write the configuration changeconfig t vpn 0 interface ge0/0 tunnel-interface encapsulation ipsec allow-service all exit ! commit and-quitThis ensures that our vEdge is now able to establish control connections with the vManage and vSmarts via the vBond. However, these connections will not be fully formed till we don’t activate the vEdge itself
- Issue the
request vedge-cloud activate chassis-number (Enter your UUID) token (Enter the OTP)command. Replace the (Enter your UUID) and (Enter your OTP) fields with the UUID and OTP generated in Step 5 (image below is an example, UUID and OTP may not match).request vedge-cloud activate chassis-number (Enter your UUID) token (Enter the OTP)This completes the Onboarding section for vEdge30