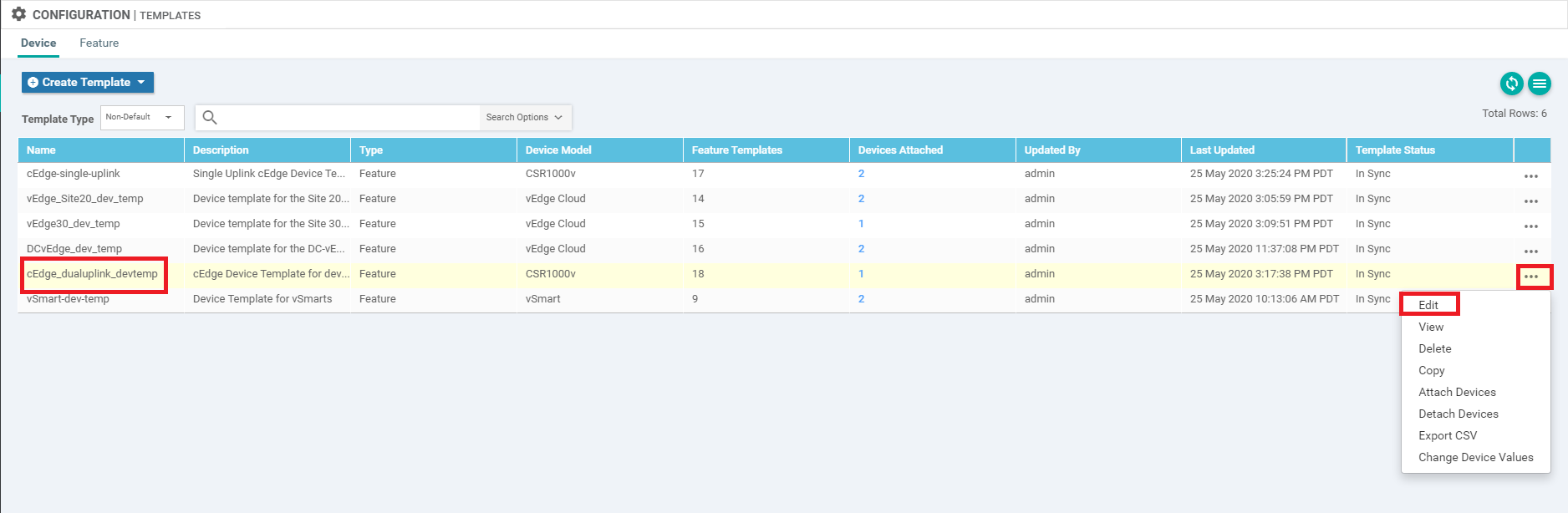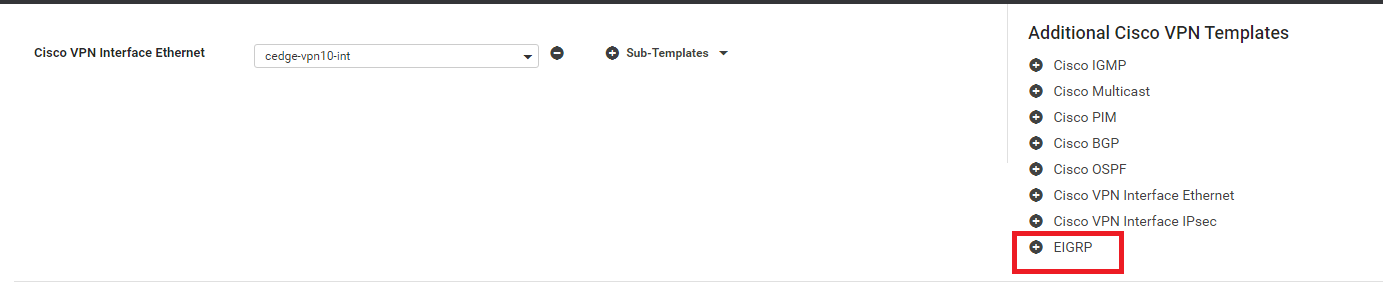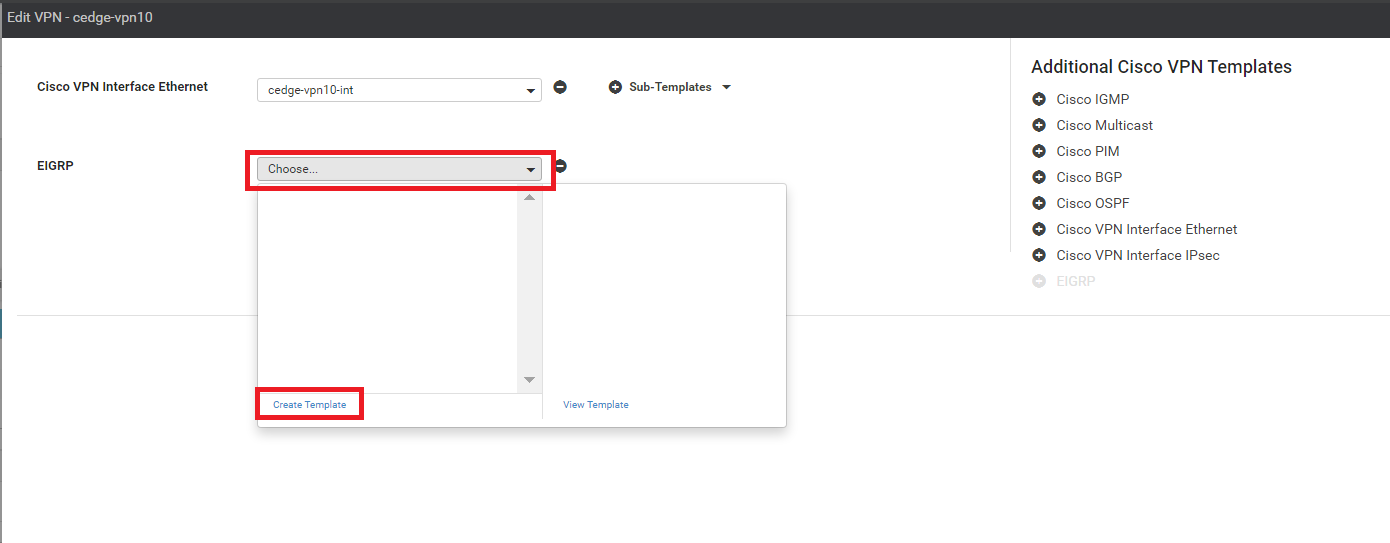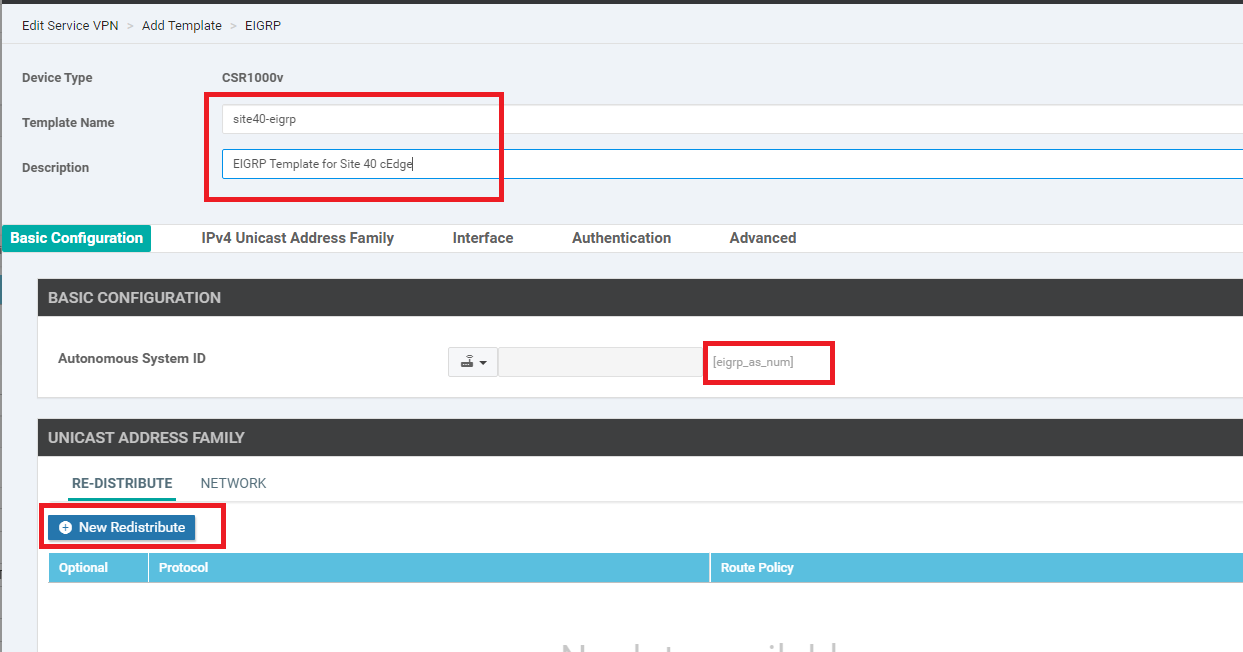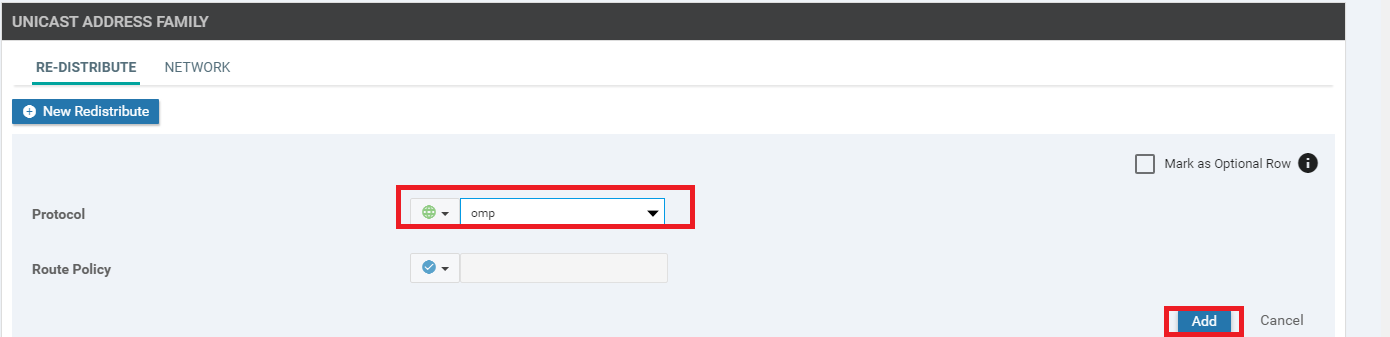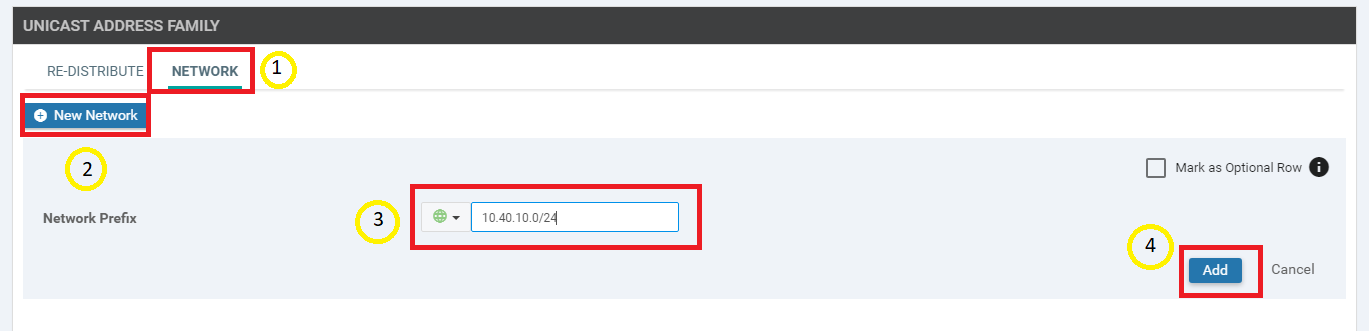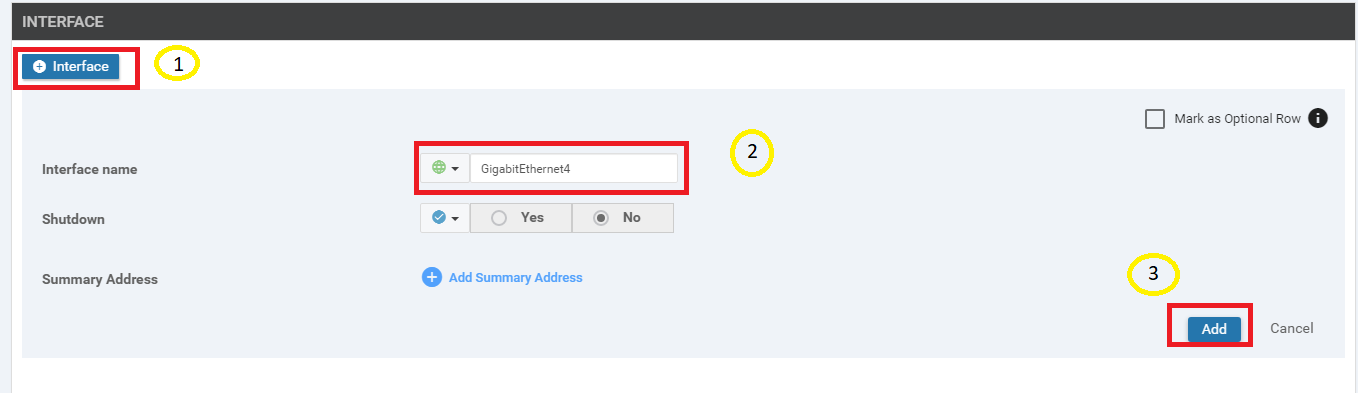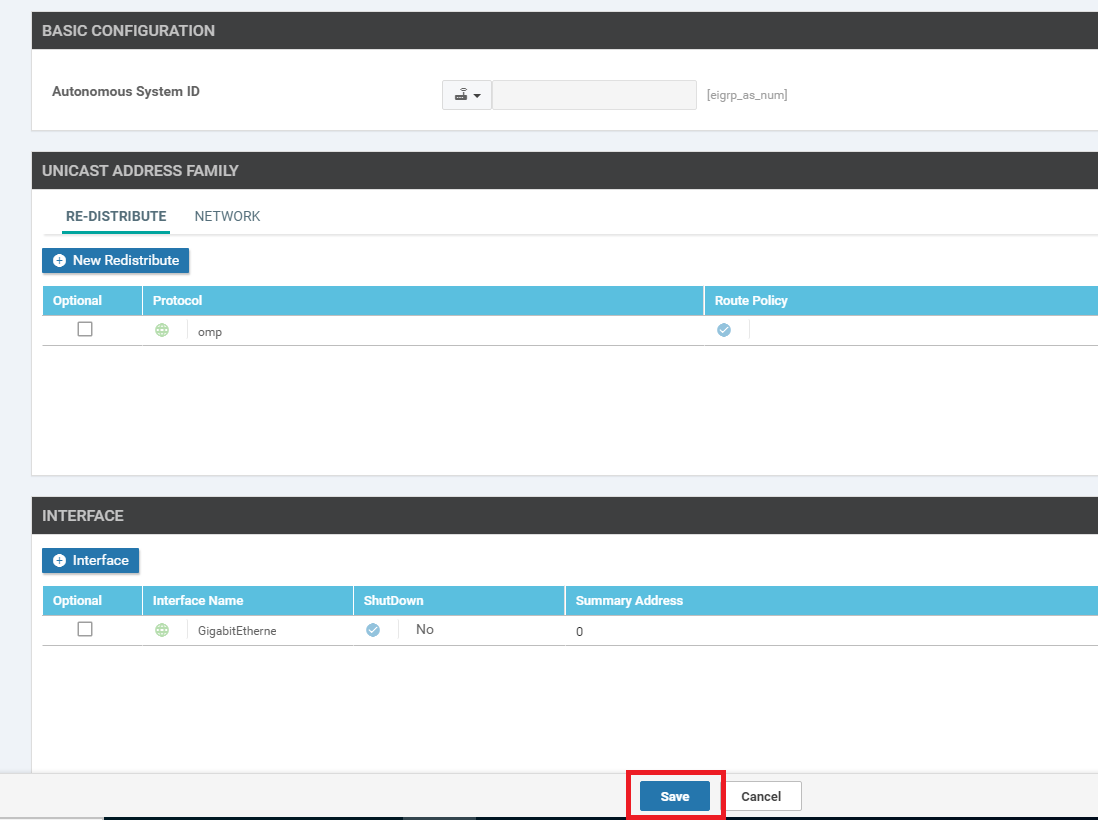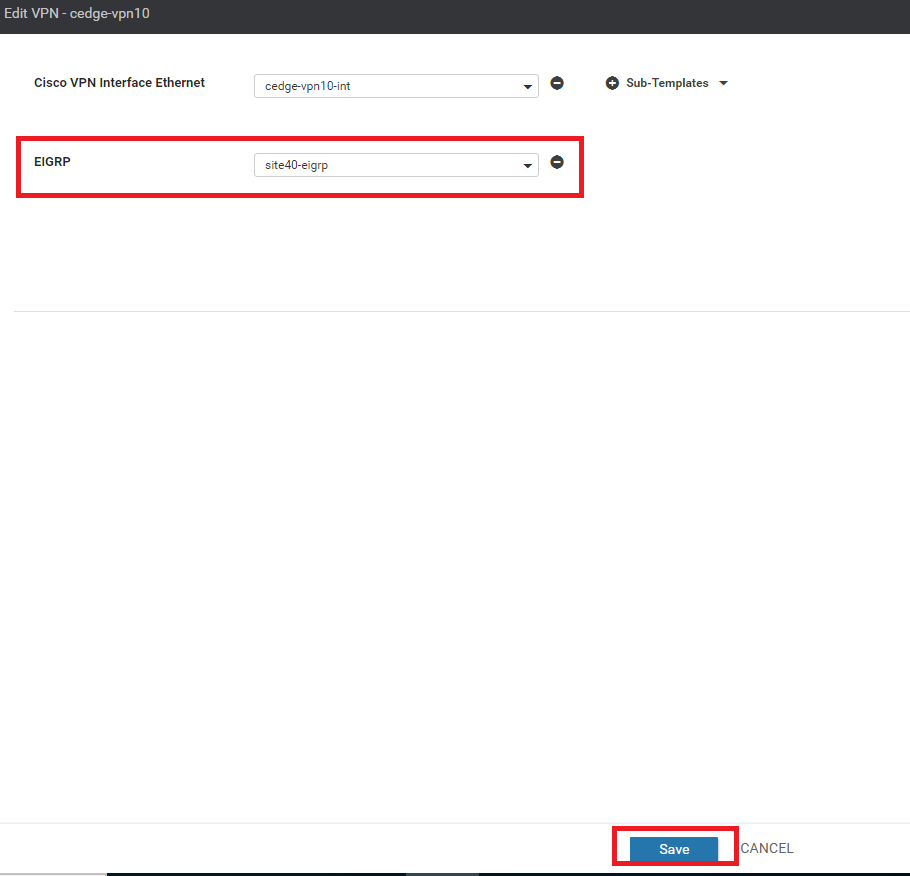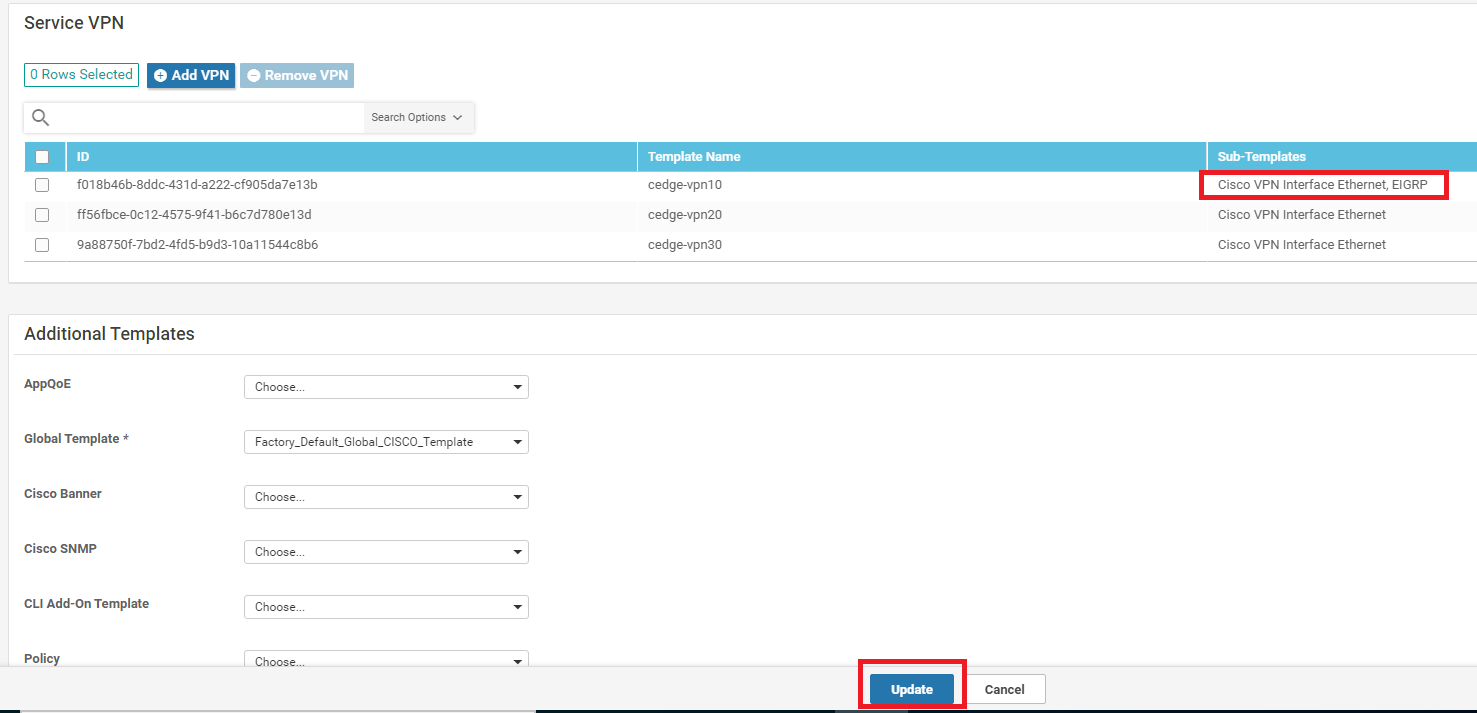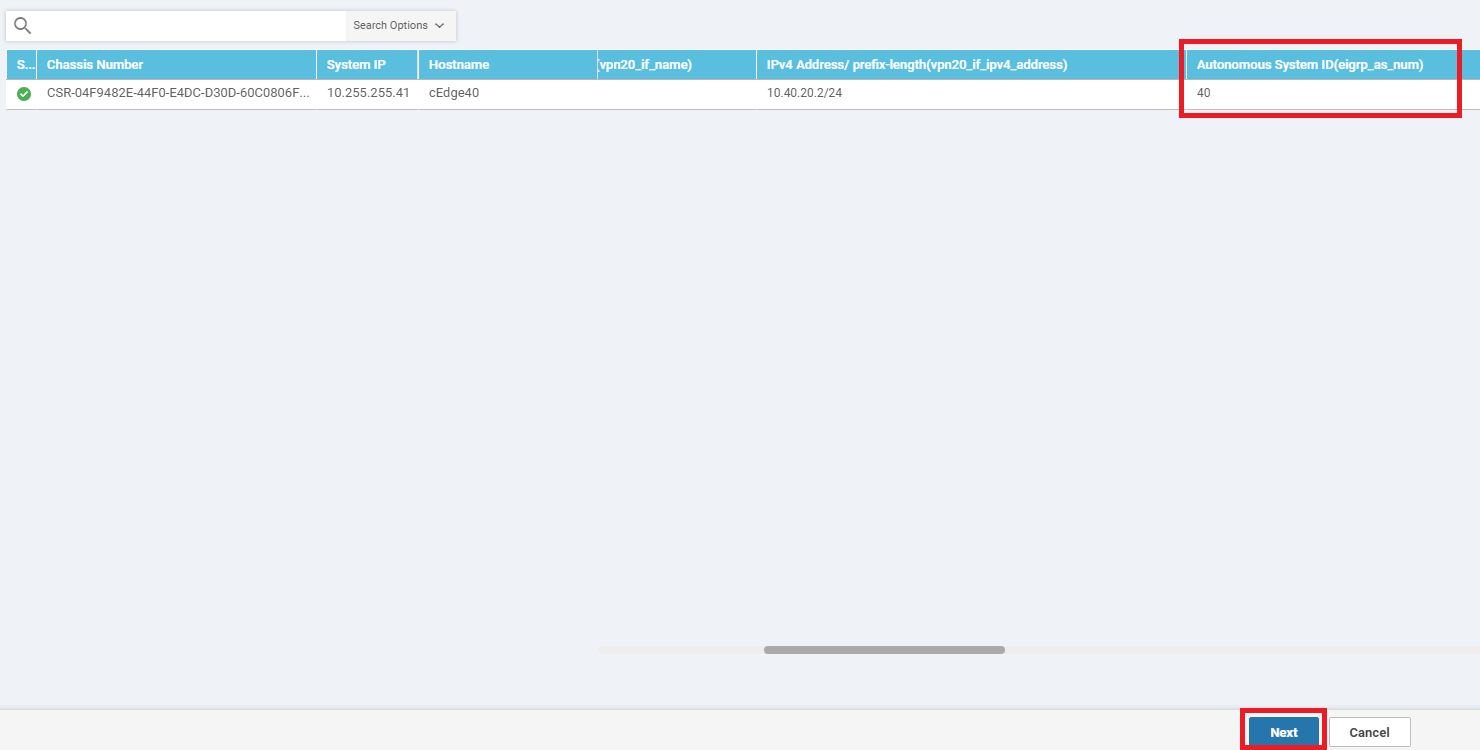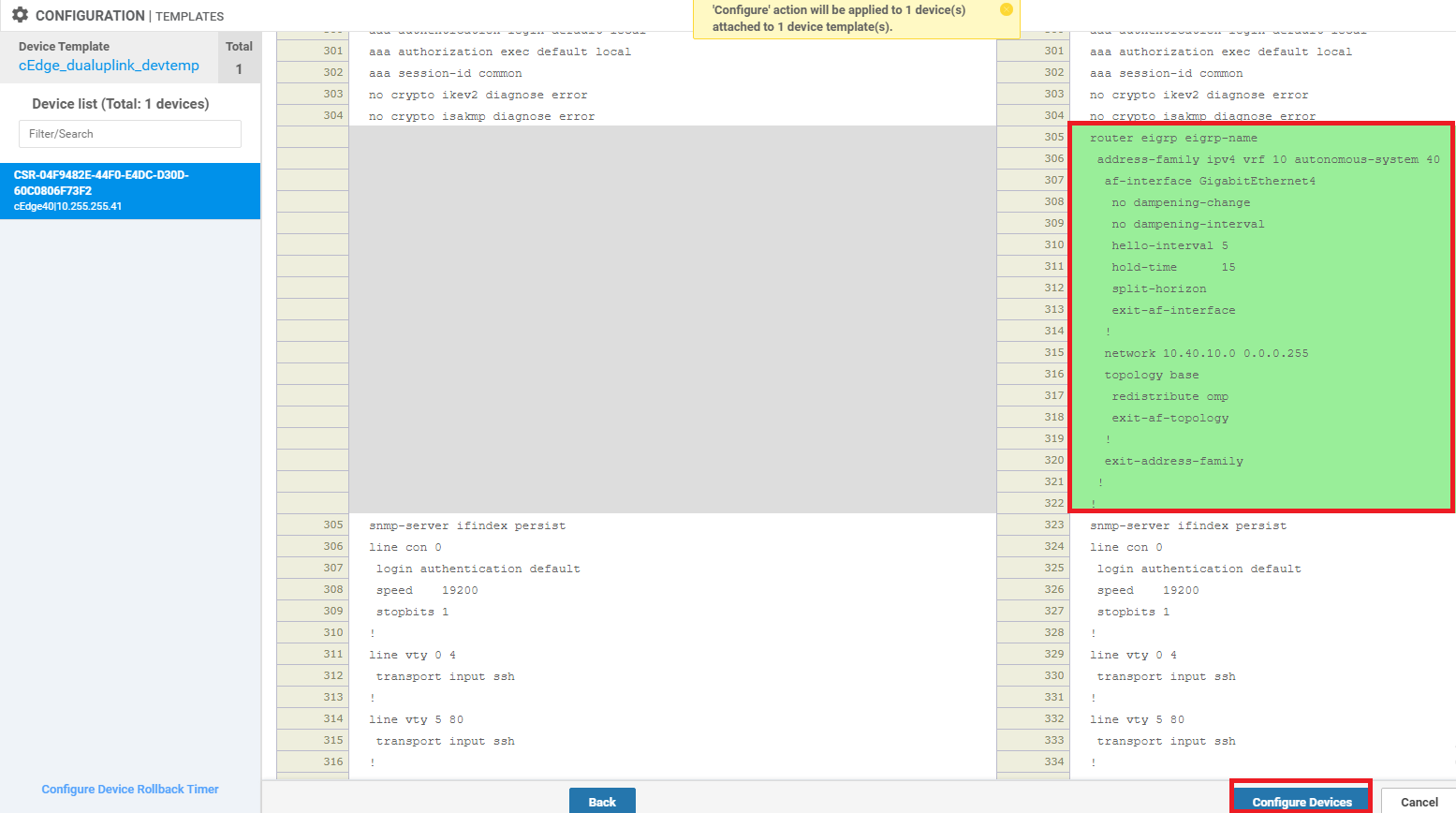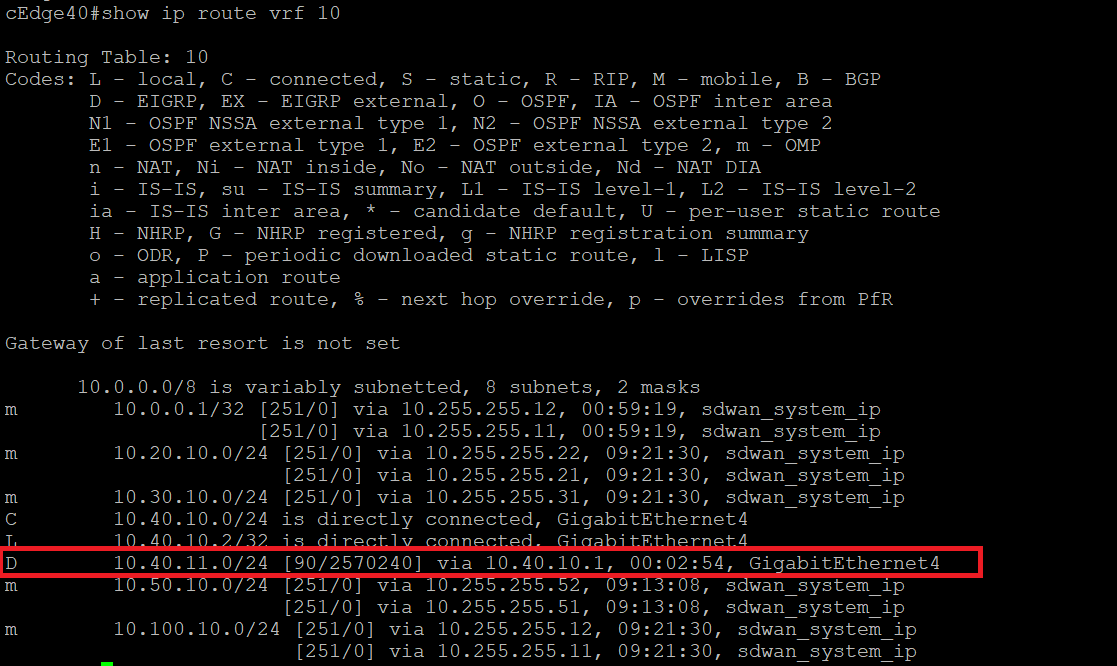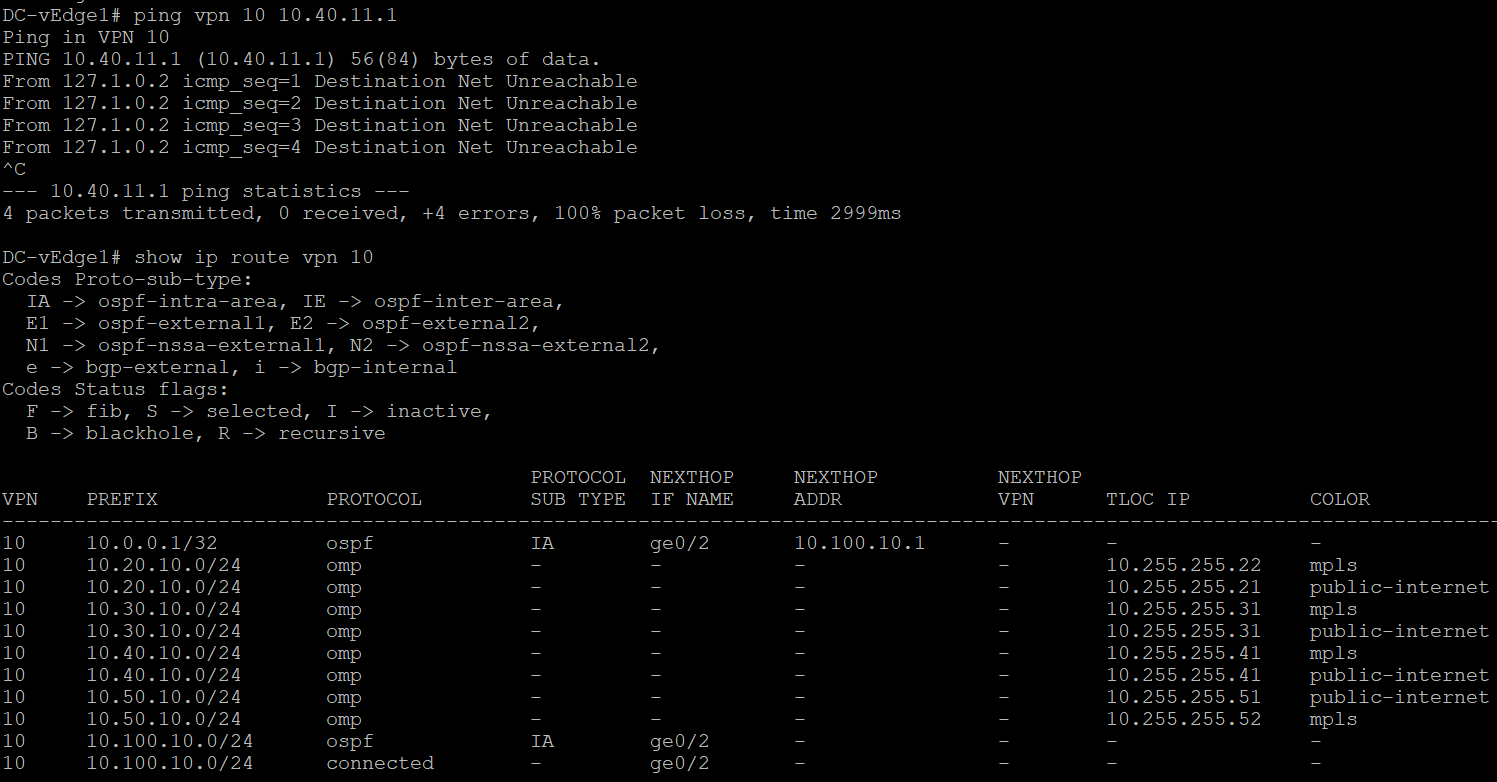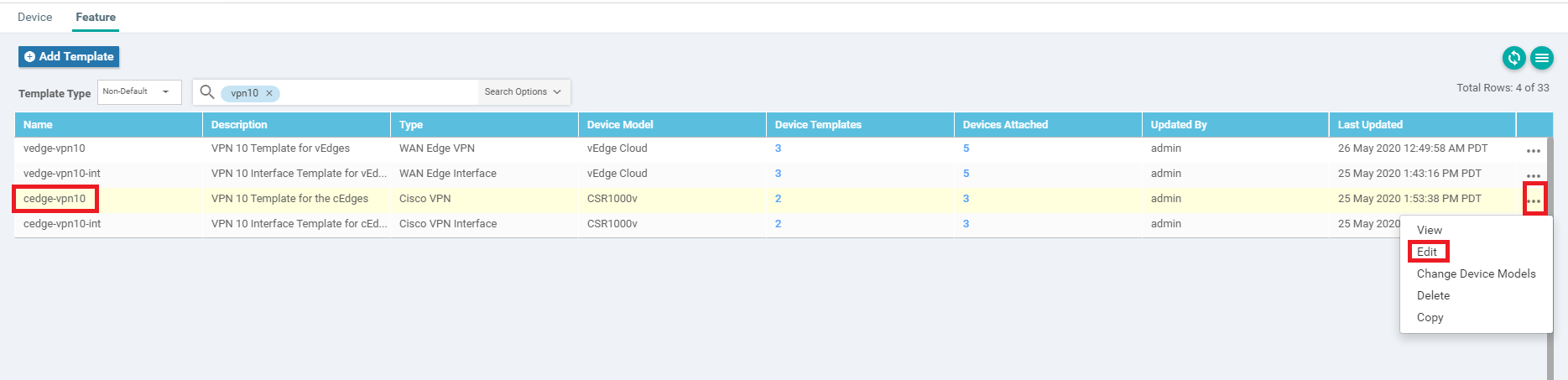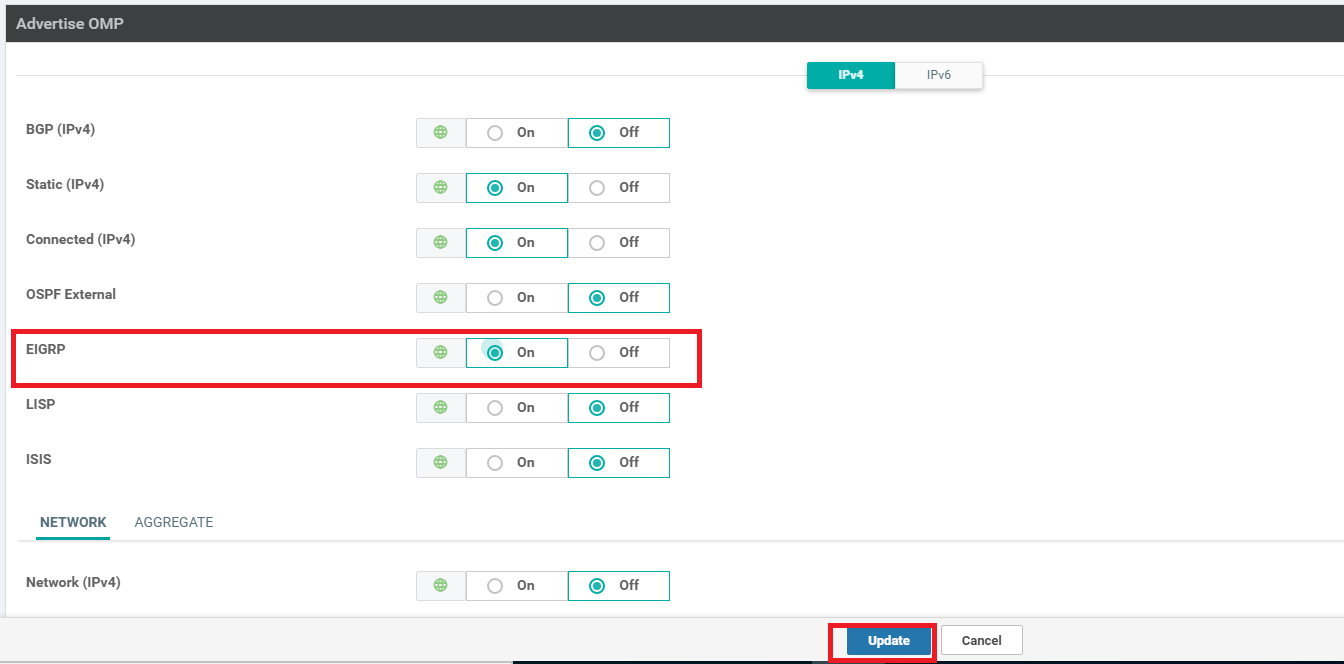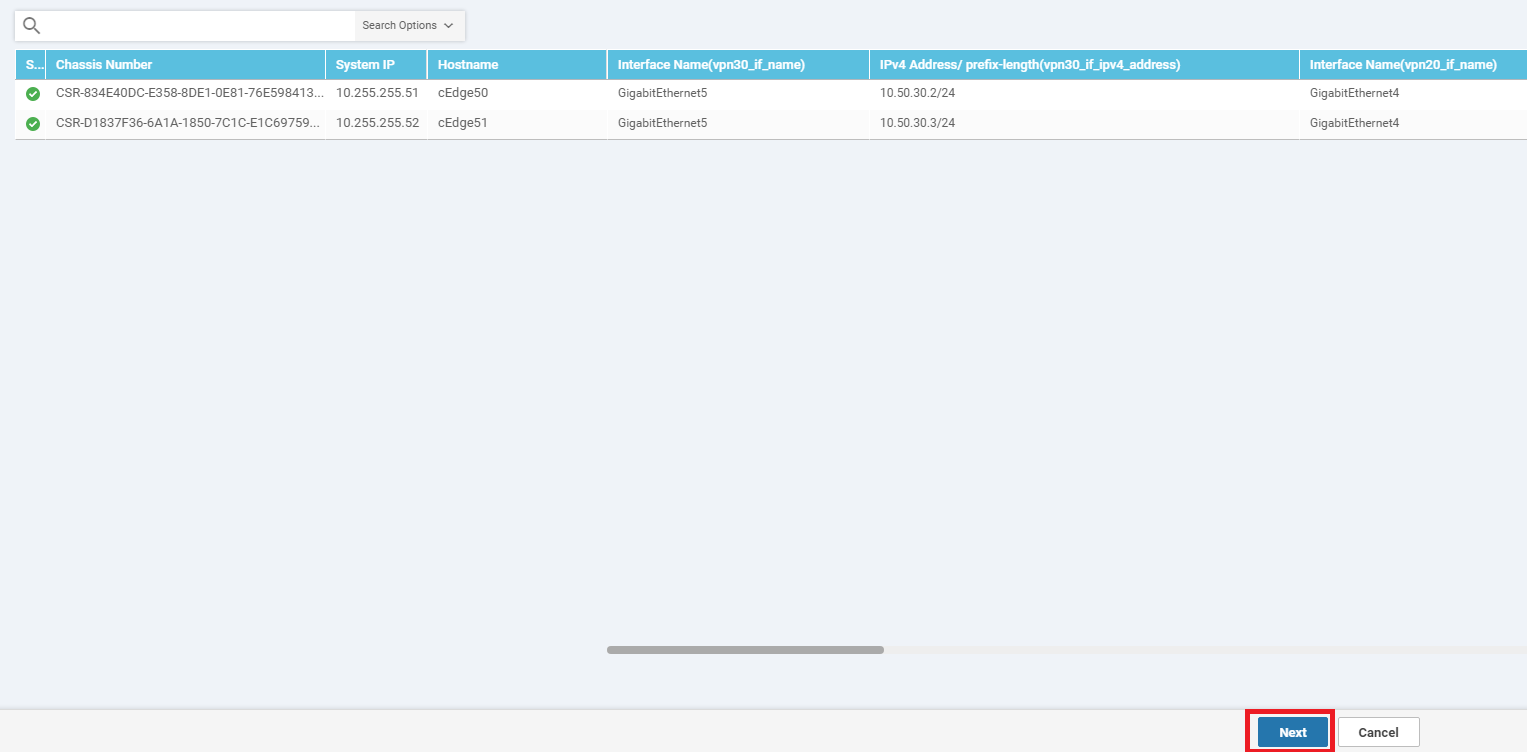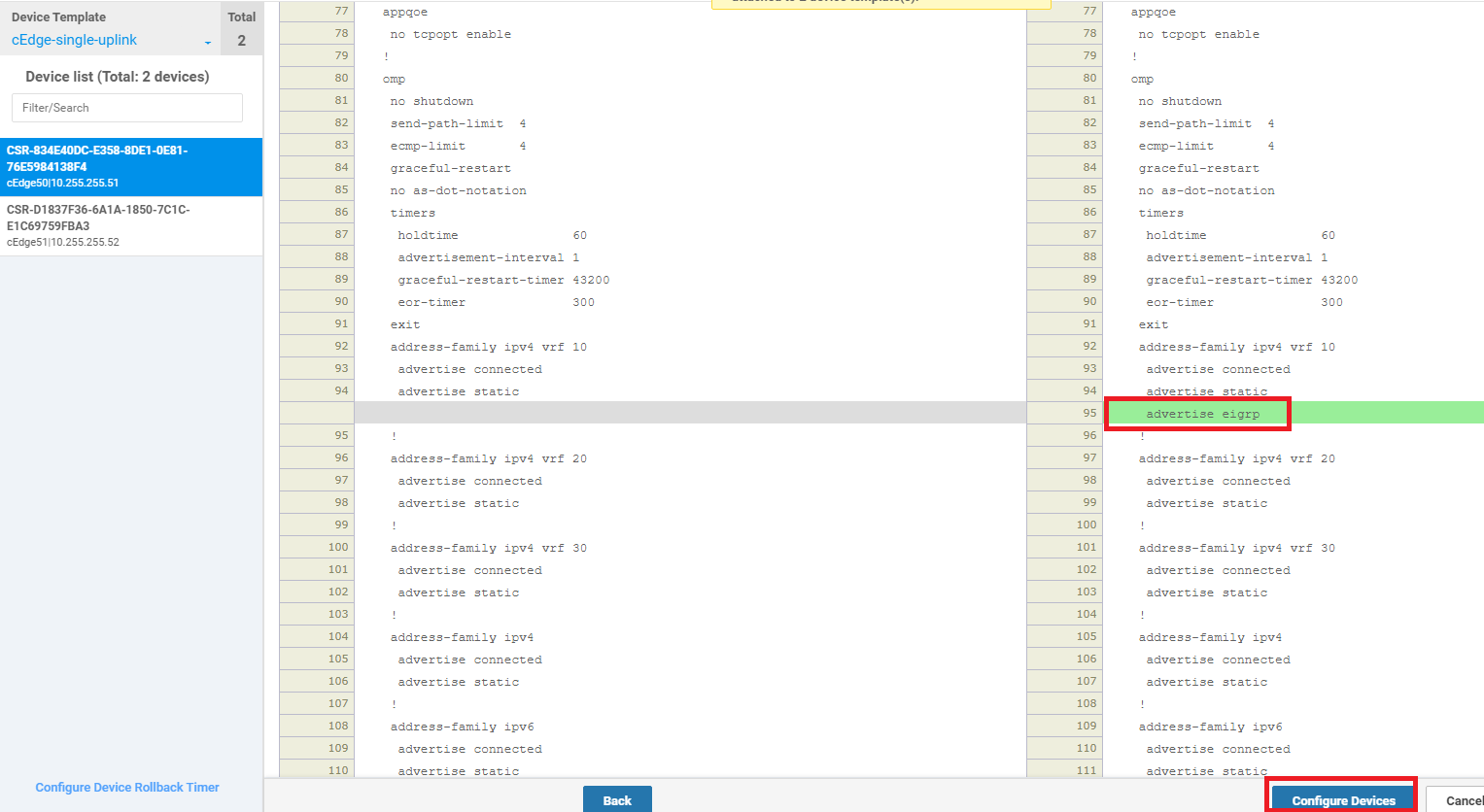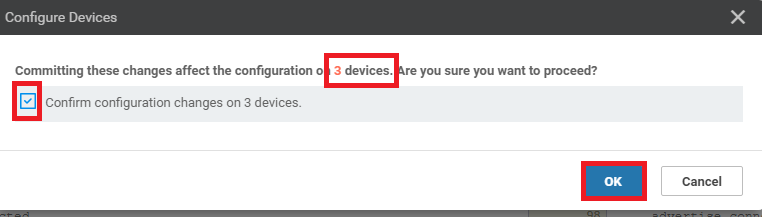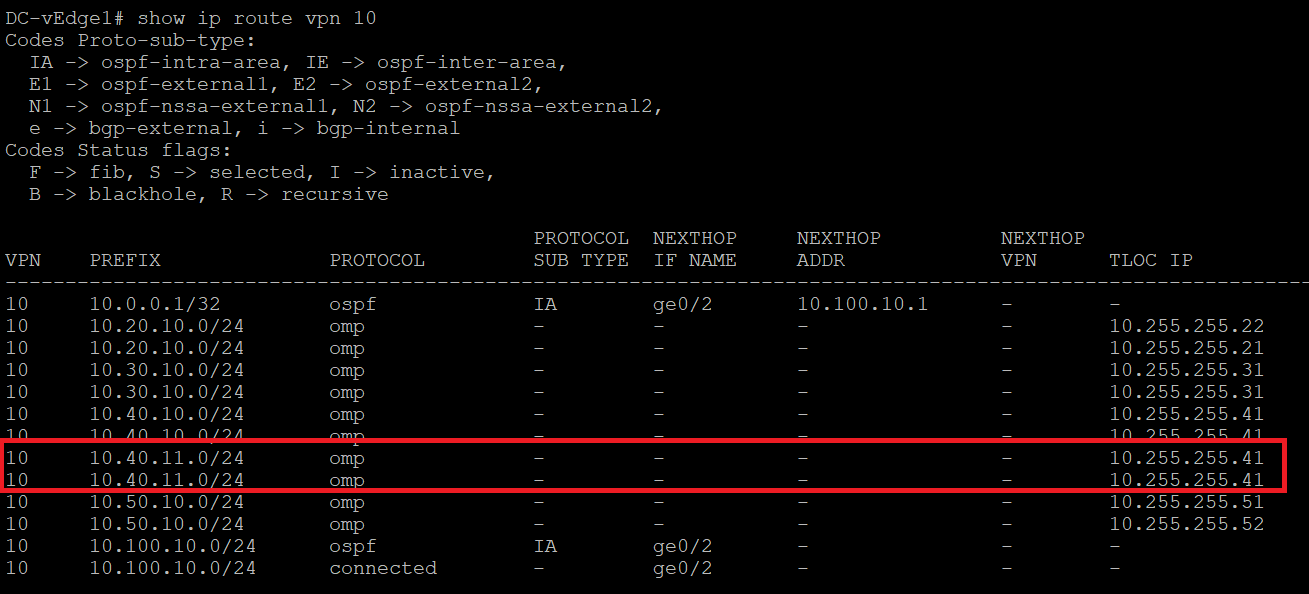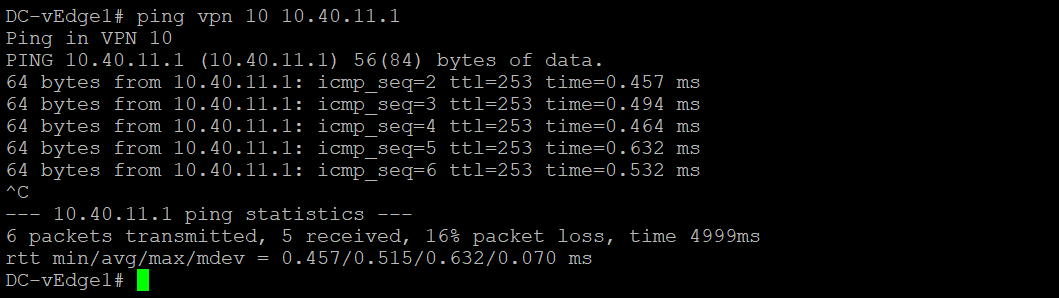- Overview
- Updating the cEdge Service VPN 10 with an EIGRP Template
- Activity Verification and Remediation
Overview
We will run EIGRP on VPN 10 in Site 40 with an L3 Device. The L3 device has been configured with the corresponding EIGRP configuration. Once EIGRP neighbourship is established between the L3 Device and cEdge40, we will try to reach a route being advertised by the L3 Device (10.40.11.0/24) from the DC-vEdges.
Given below is the section of the topology that we will be working on for this activity
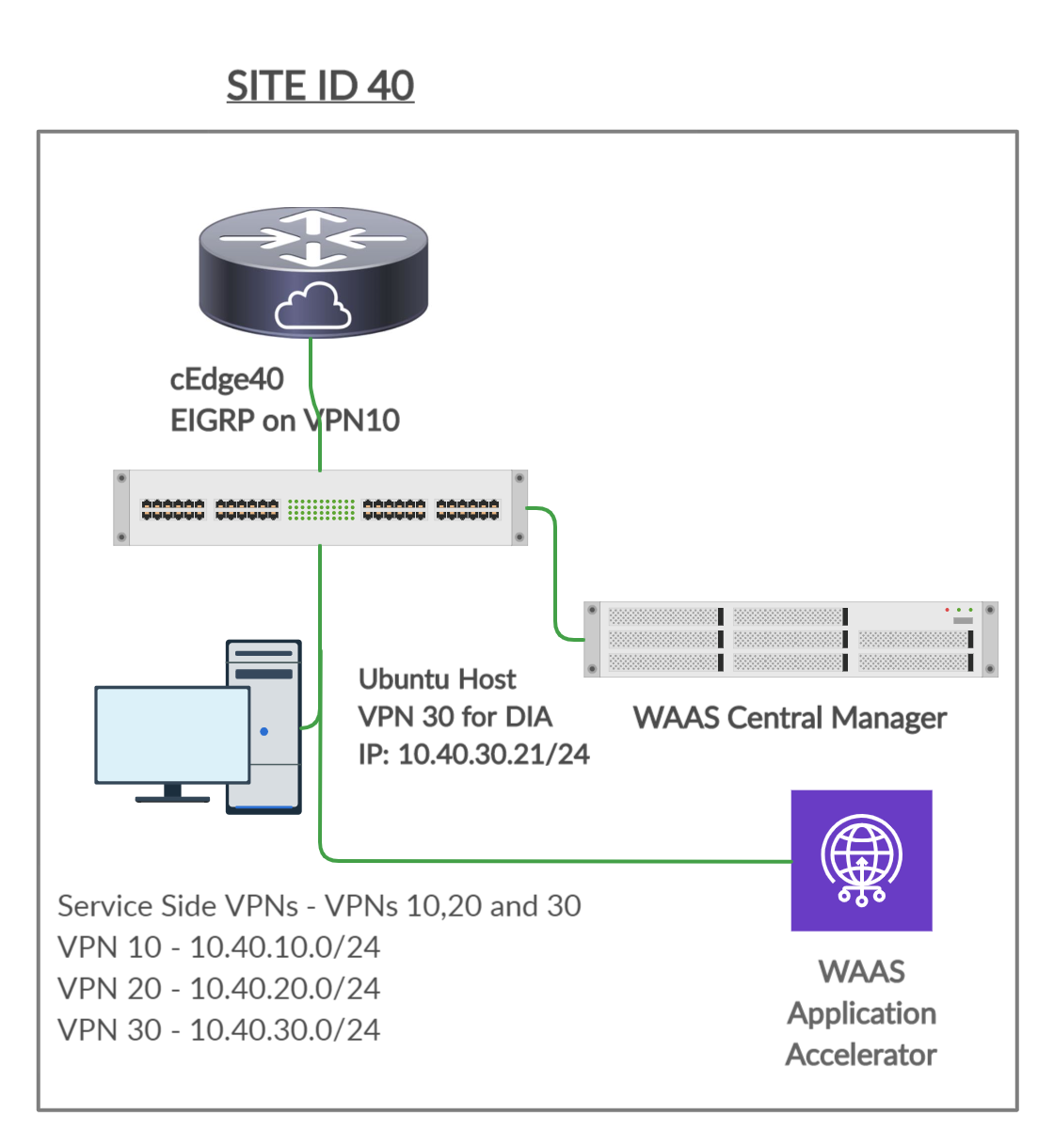
-
- Updating the cEdge Service VPN 10 with an EIGRP Template
- Activity Verification and Remediation
Updating the cEdge Service VPN 10 with an EIGRP Template
-
Go to Configuration => Templates and click on the three dots next to cEdge_dualuplink_devtemp. Click on Edit
-
Under Service VPN, click on the three dots next to the cedge-vpn10 template and choose to Edit it
-
Click on EIGRP under Additional Cisco VPN Templates to add an EIGRP Template
-
Click on the EIGRP drop down and click on Create Template to create a new EIGRP Template. We are creating our Templates on the fly over here, but could have created them before hand from the Feature Templates, if required
-
Give the template a name of site40-eigrp and a Description of EIGRP Template for Site 40 cEdge. Populate the Autonomous System ID as a Device Variable with a value of eigrp_as_num. Click on New Redistribute under the Unicast Address Family => Re-Distribute section
-
No routes get redistributed into EIGRP but we want to ensure that WAN Routes are advertised into the Site 40 LAN. For this purpose, choose OMP and click on Add. This will redistribute OMP routes into EIGRP
-
Under the Unicast Address Family section, click on the Network tab. Click on New Network and Enter a Global Network Prefix of 10.40.10.0/24. Click on Add
-
Under Interface, click on Interface to add a new one. Enter the Interface Name as GigabitEthernet4 and click on Add. This is our LAN facing interface in VPN 10 on cEdge40
-
Make sure the EIGRP template looks like the image given below and click on Save to save the template
-
This should take you back to the cedge-vpn10 Template configuration window. Populate the site40-eigrp template in the EIGRP field. Click on Save
-
Make sure that the VPN 10 Service VPN has Cisco VPN Interface Ethernet, EIGRP tacked on to it and click on Update
-
We are taken to the configuration page for the cEdge40. Enter the Autonomous System ID as 40 and click on Next
-
Review the side-by-side config diff (notice the EIGRP configuration added) and click on Configure Devices.
This completes the EIGRP related configuration on VPN 10 for the Site 40 cEdge.
-
-
- Activity Verification and Remediation
Activity Verification and Remediation
-
Log in to the CLI of cEdge40 via Putty. The username and password are
admin. Entershow ip eigrp vrf 10 40 neighborsto view the EIGRP neighbours in VPN 10, AS 40. We will see one neighbour (the L3 Device)show ip eigrp vrf 10 40 neighbors -
Run
show ip route vrf 10- you should see a 10.40.11.0/24 route learnt via EIGRPshow ip route vrf 10 -
Log in via Putty to DC-vEdge1 and try to ping an IP in the 10.40.11.0/24 network. Type
ping vpn 10 10.40.11.1- the pings should fail. Issueshow ip route vpn 10and you will notice that there is no route for the 10.40.11.0/24 subnetping vpn 10 10.40.11.1 show ip route vpn 10 -
This is due to the fact that EIGRP routes aren’t advertised into OMP. To remedy this, we will need to modify our cEdge Template. Go to Configuration => Templates => Feature tab and click on the three dots next to cedge-vpn10. Choose to Edit
-
Navigate to the Advertise OMP section and set EIGRP to Global - On. Click on Update
-
Click Next on the Device page since we don’t have to update any values. Note that this change will be pushed to multiple devices, even those that don’t have EIGRP configured (e.g. Site 50 Devices). We need to make sure that this change is pushed to the Site 40 cEdge
-
Check the side-by-side configuration, noting that EIGRP routes will now be advertised into OMP. Click on Configure Devices
-
Confirm the change (pushed to 3 devices) and click on OK
-
Wait for the change to successfully go through
-
Once successful, go to the CLI for DC-vEdge1 and issue
show ip route vpn 10again. You should see routes for 10.40.11.0/24show ip route vpn 10 -
Run a ping to 10.40.11.1 via the CLI
ping vpn 10 10.40.11.1. It should be successfulping vpn 10 10.40.11.1
This completes the EIGRP verification and remediation activity.