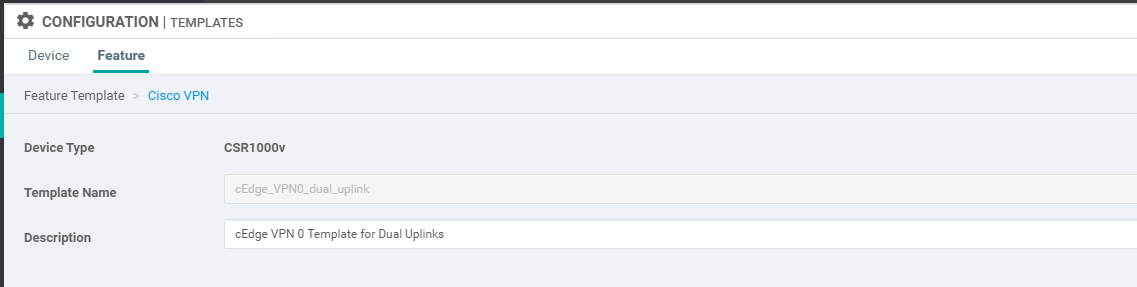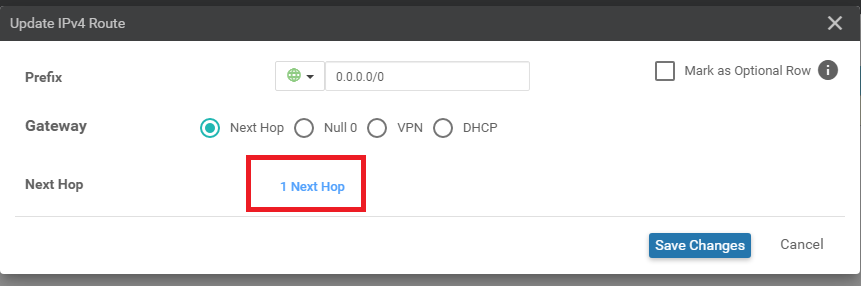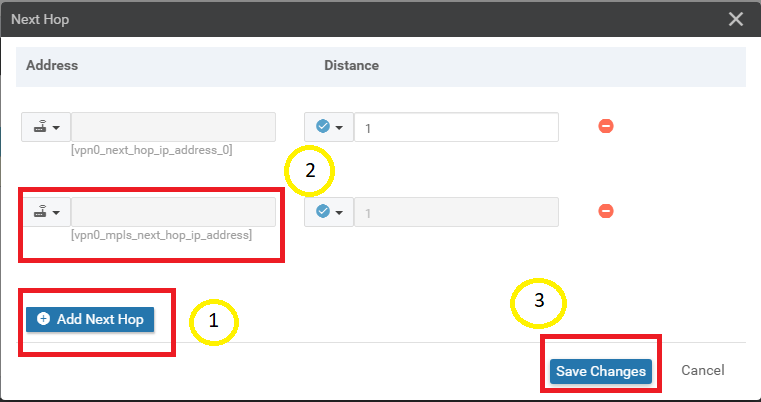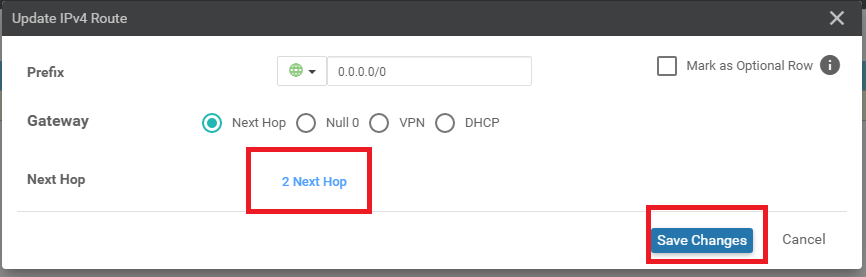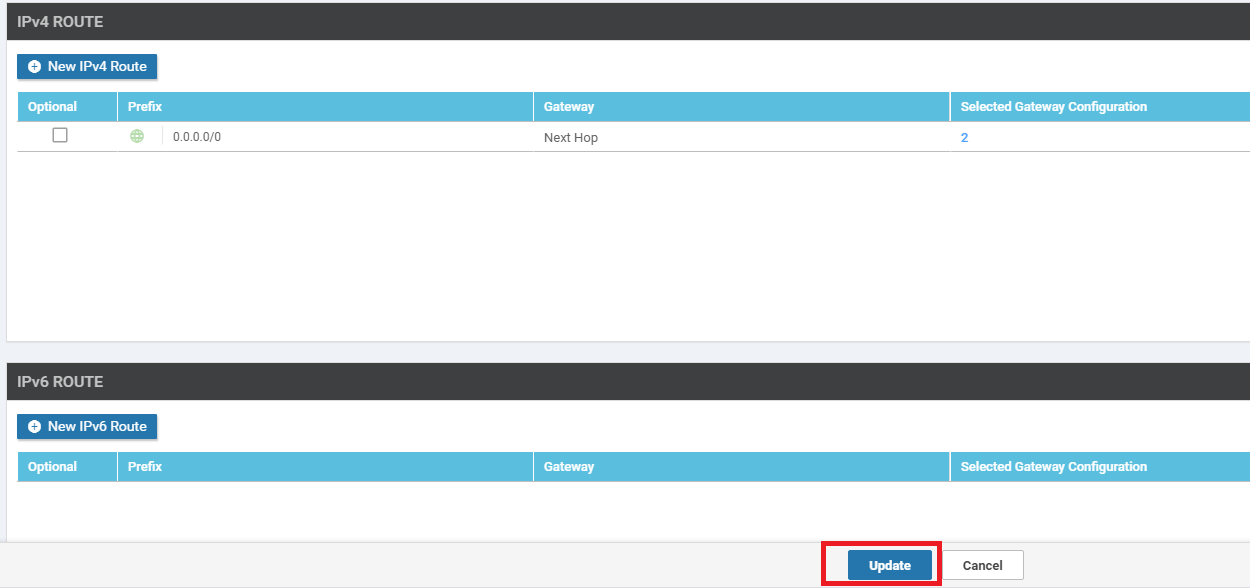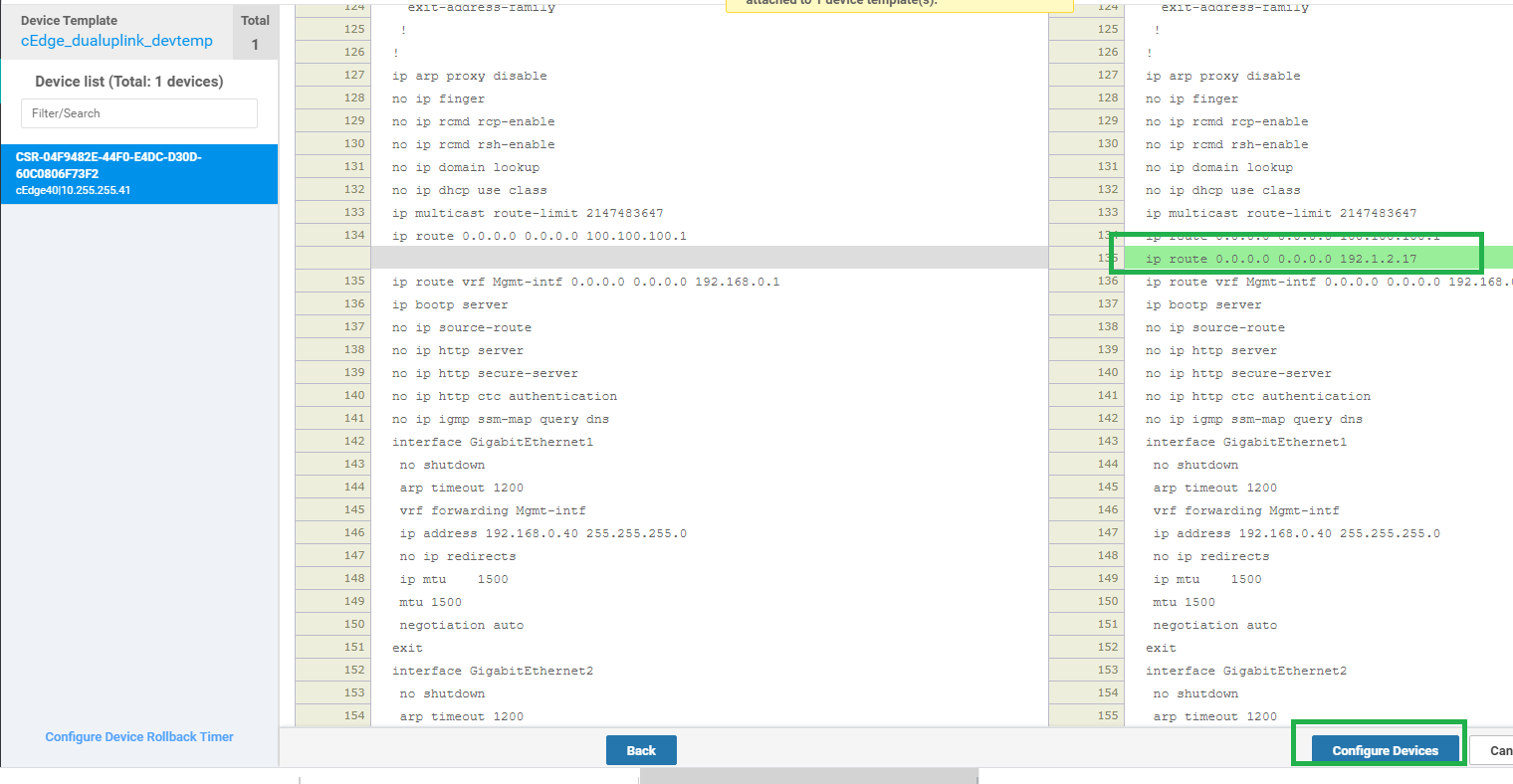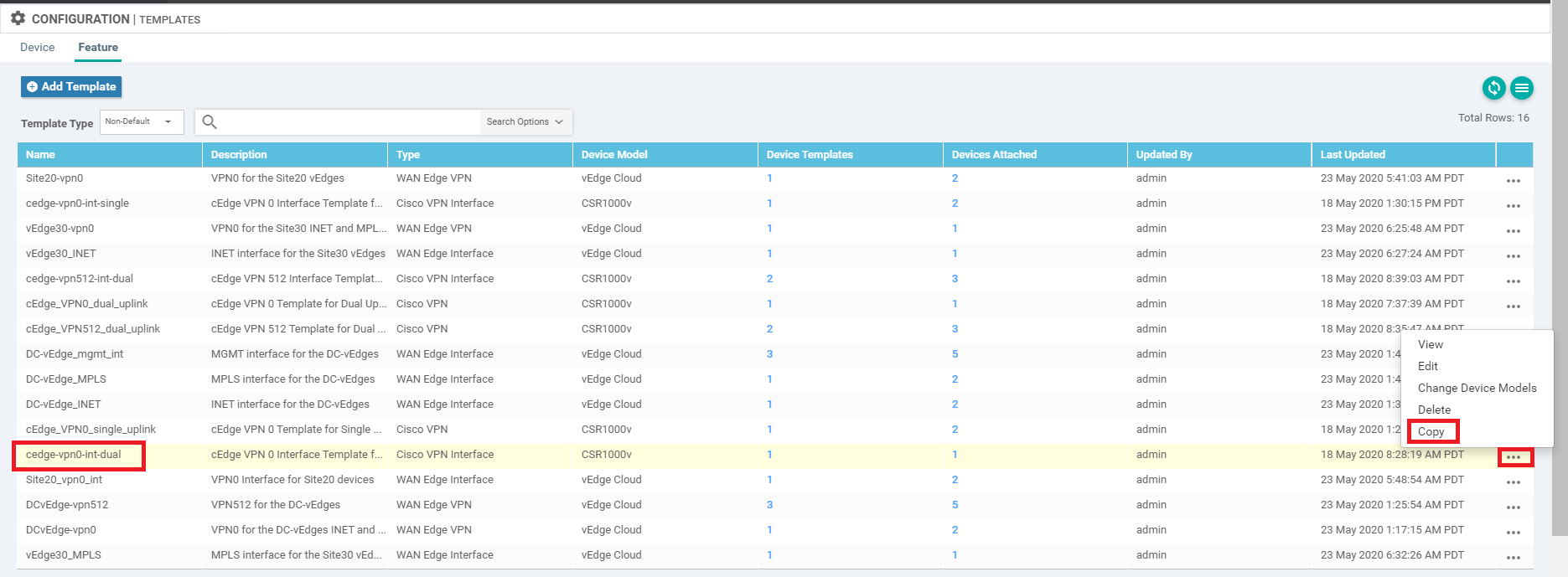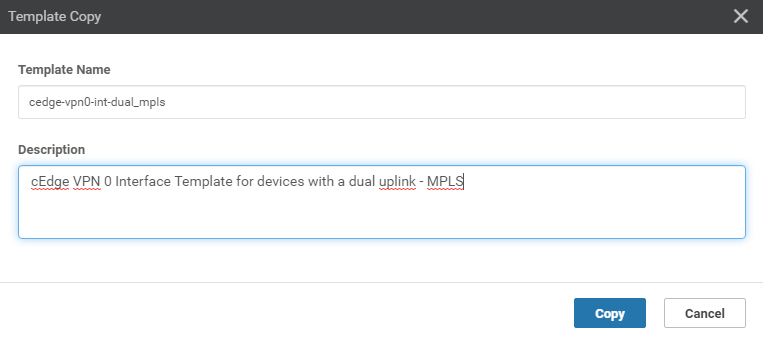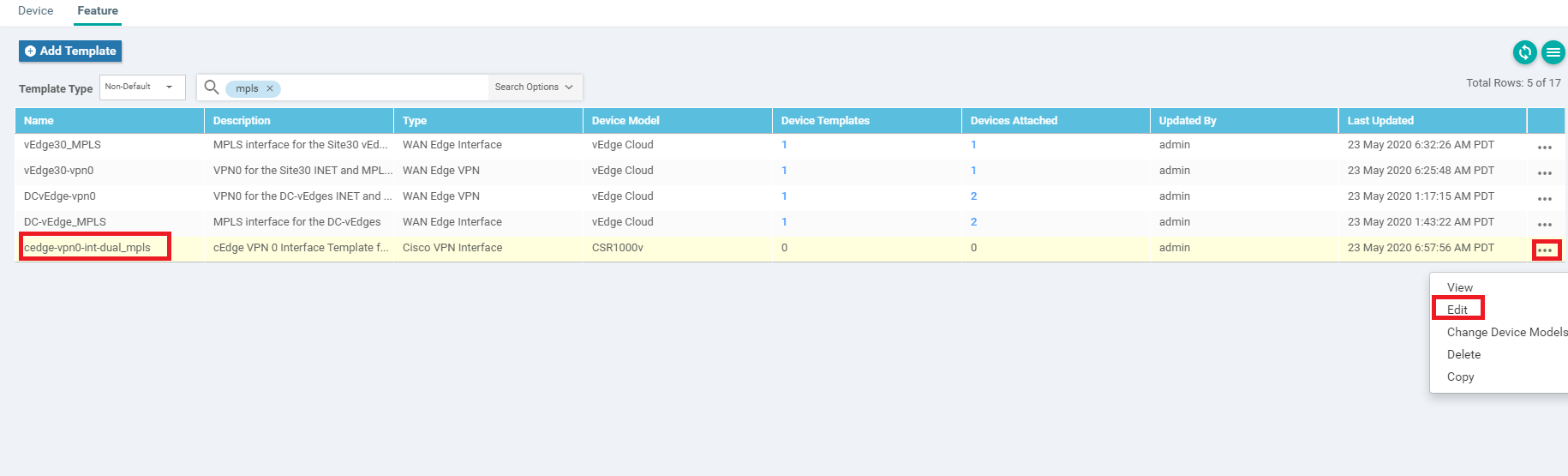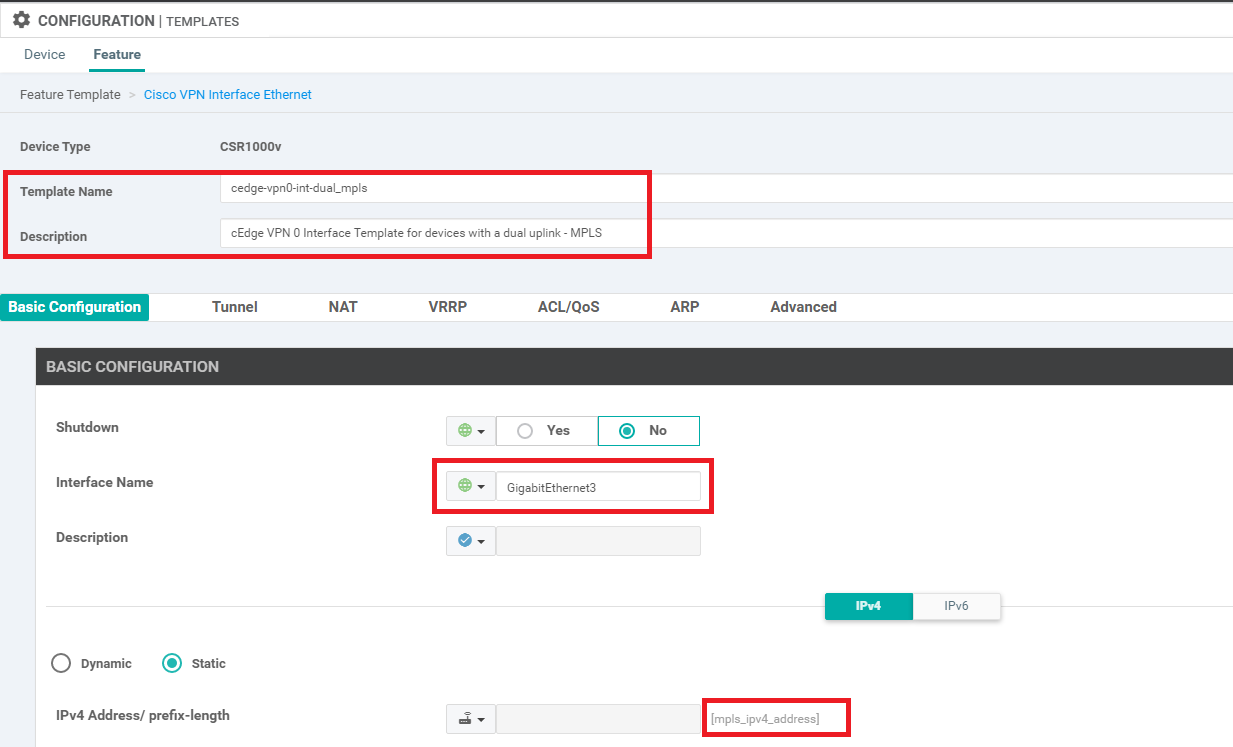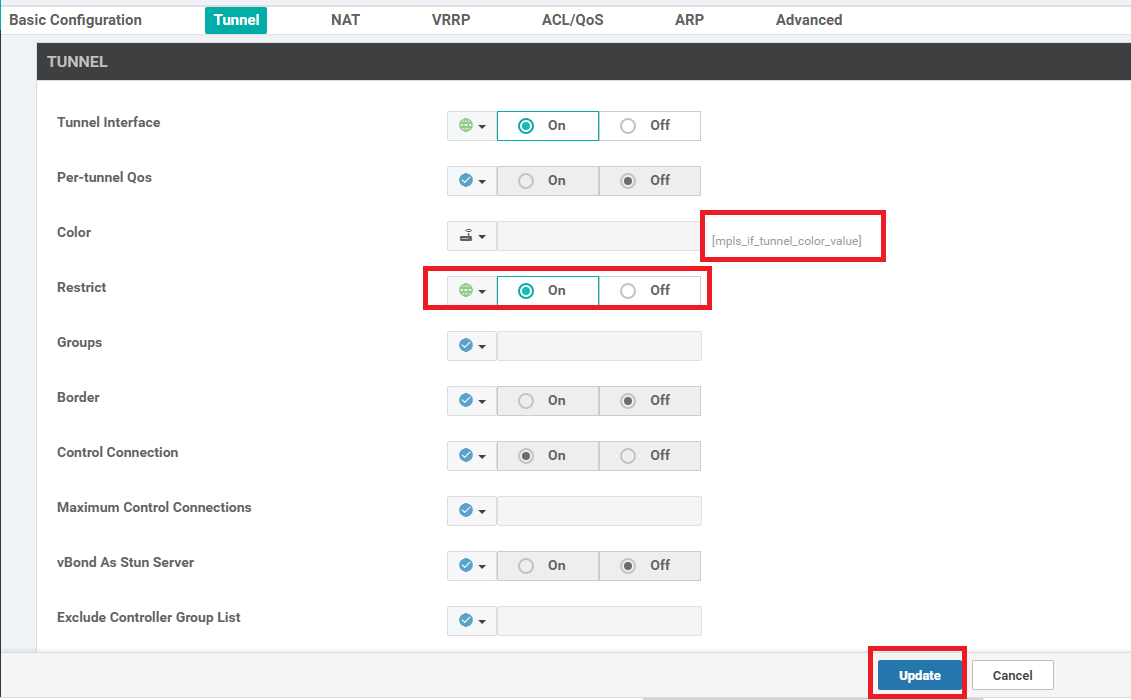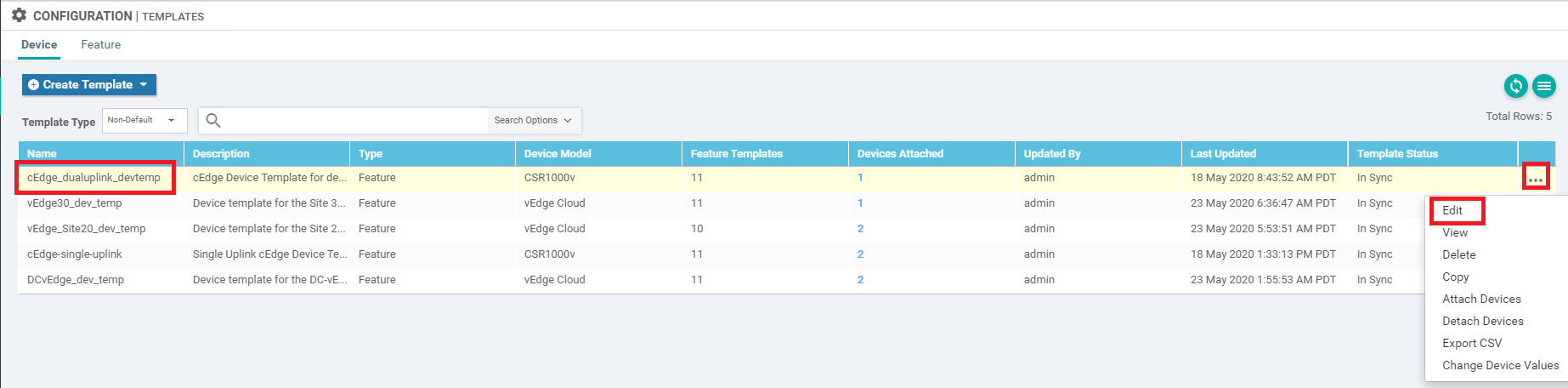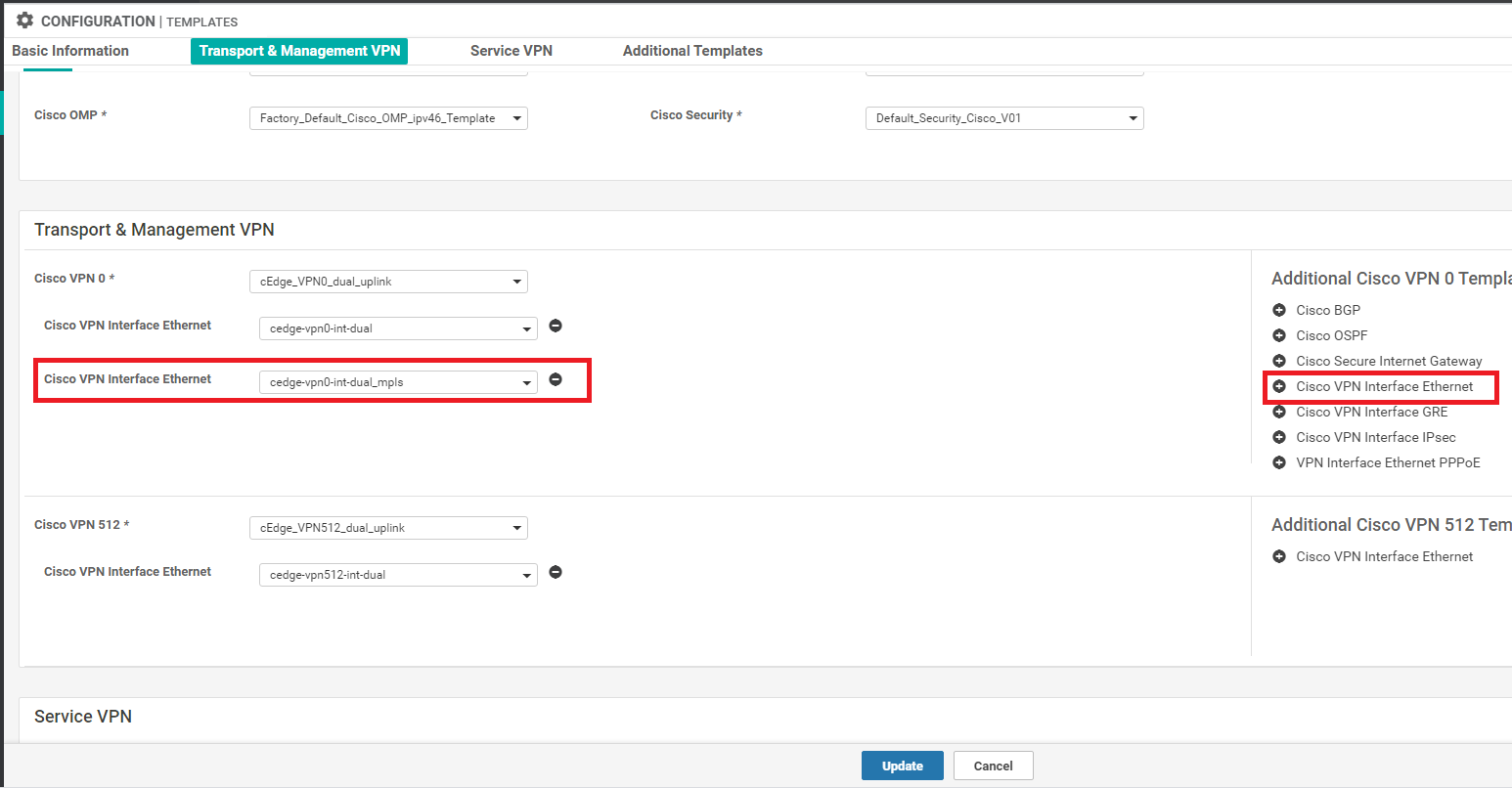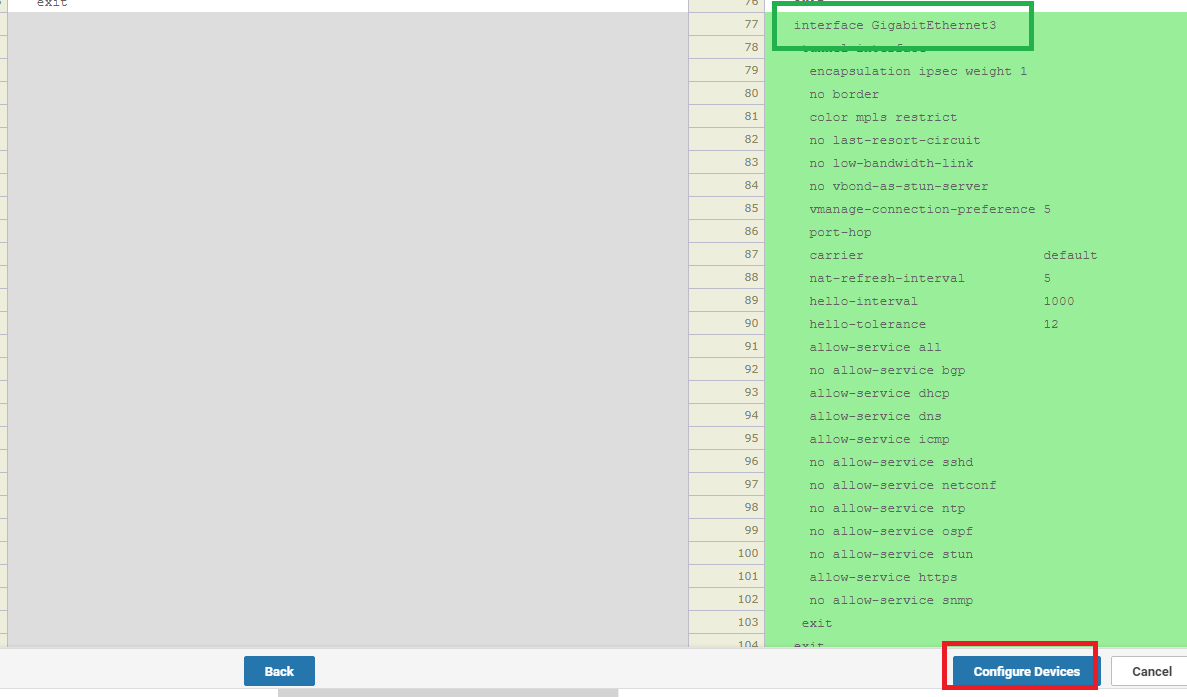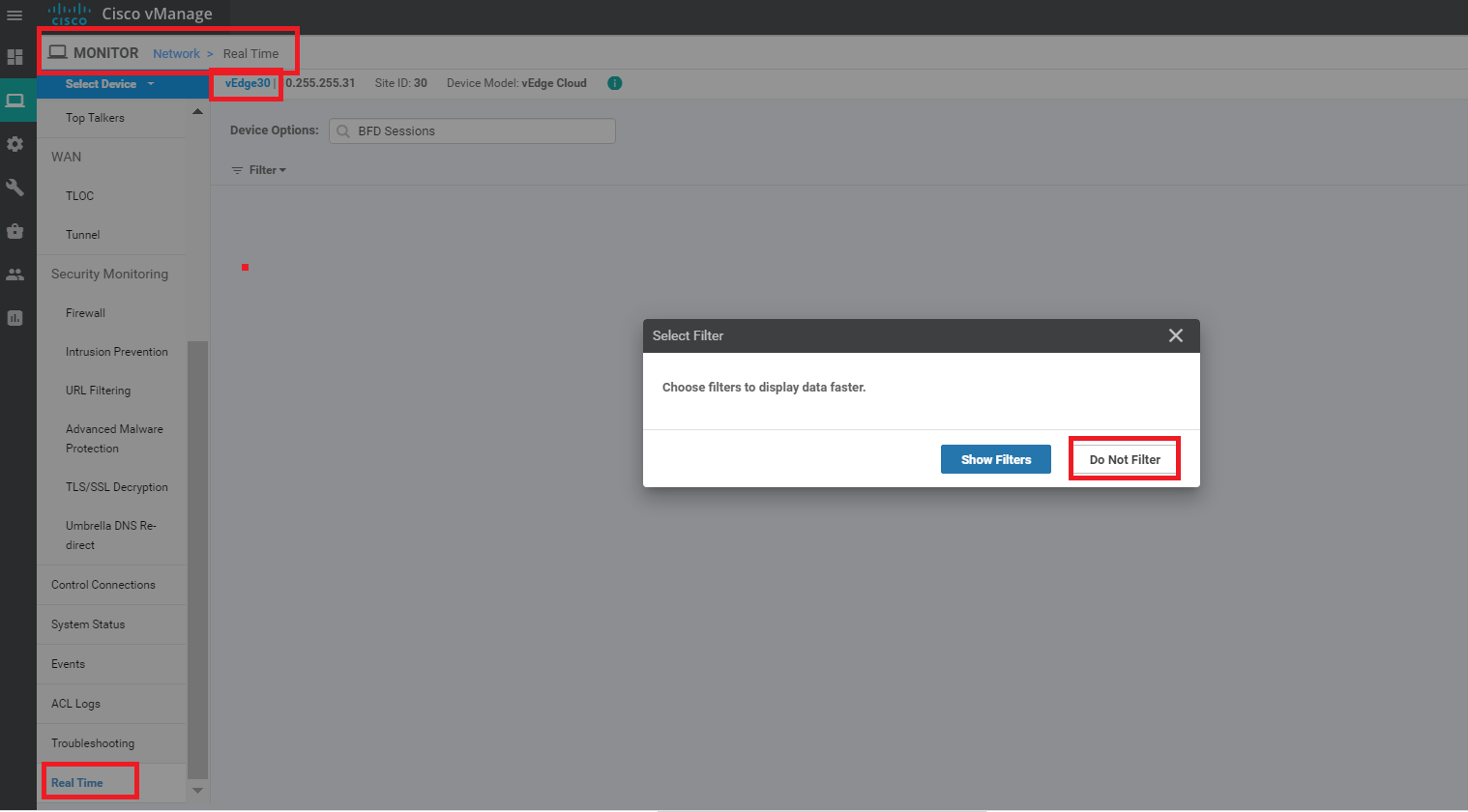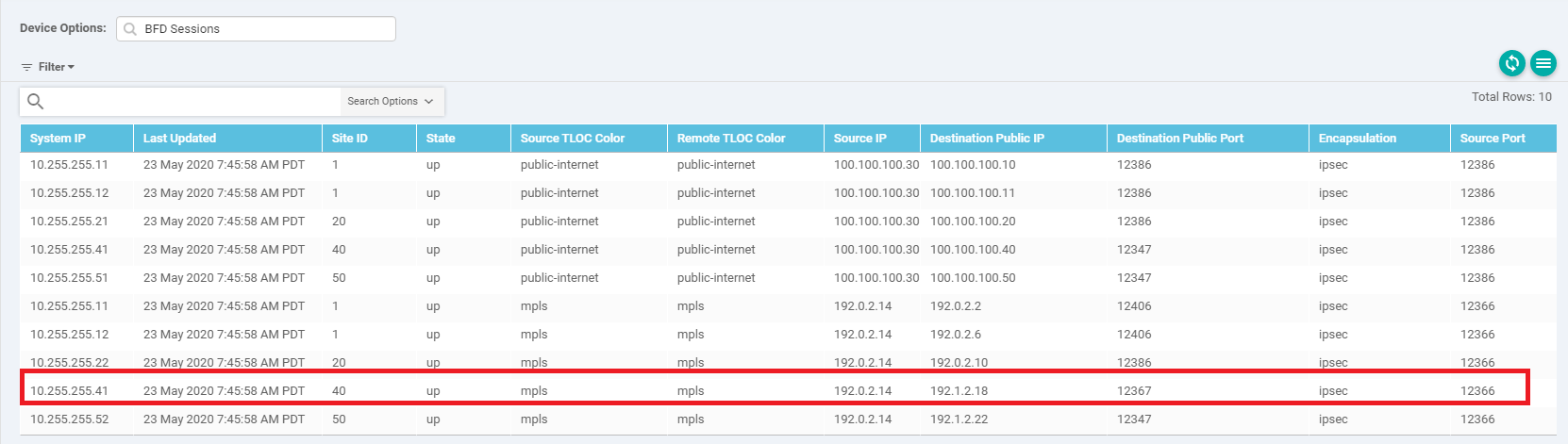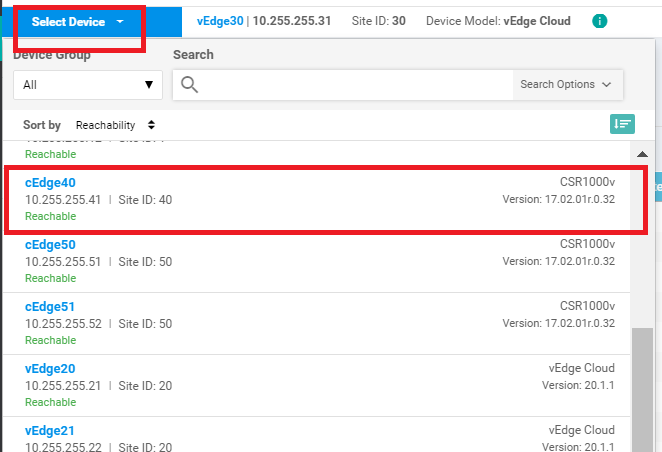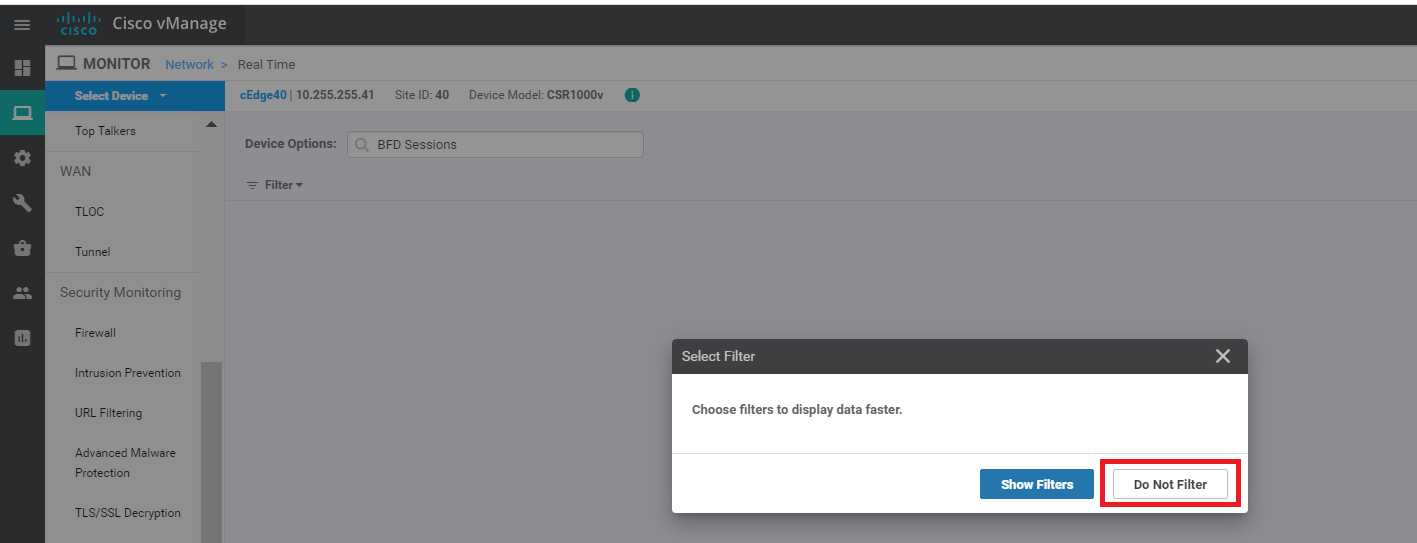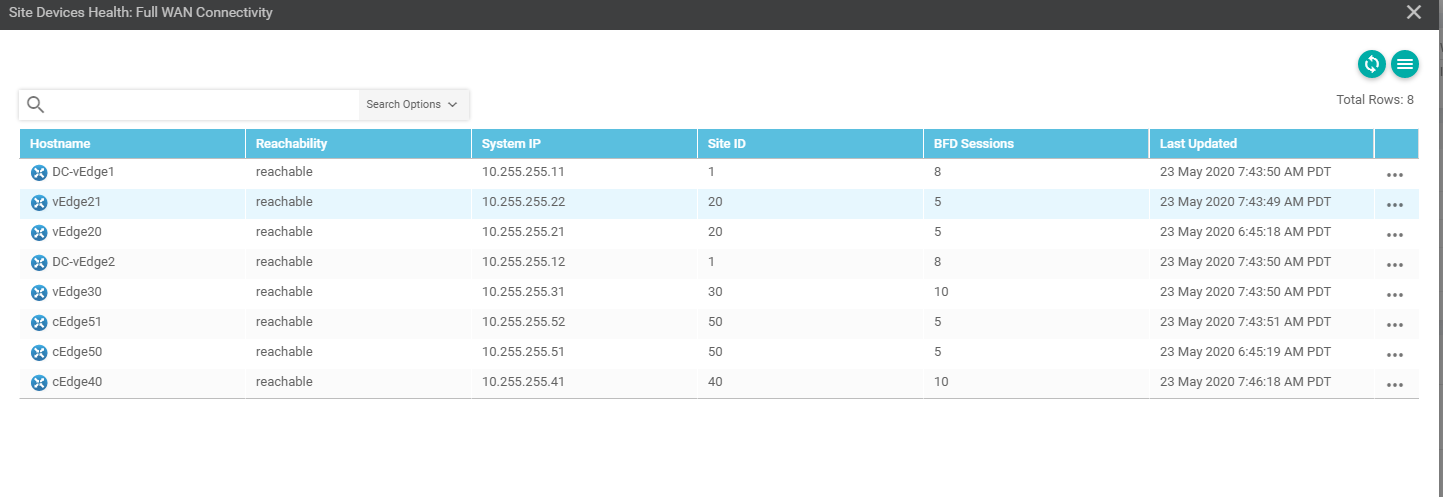- Updating and Creating the Site 40 Feature Templates
- Updating the VPN0 Feature Template
- Creating the MPLS VPN Interface Feature Template
- Modifying the Device Template
Overview
While the Site40 cEdge is already in vManage mode, we will be looking at updating a Template in this section. The MPLS link on cEdge40 is unconfigured and we will be setting that up. VPN 0 also requires a default route next hop associated with the MPLS link.
Updating and Creating the Site 40 Feature Templates
Updating the VPN0 Feature Template
-
Go to Configuration => Templates => Feature tab. Click on the three dots next to the cEdge_VPN0_dual_uplink template and click on Edit. Scroll down to the IPv4 Route section and click on pencil icon to update the default route
-
Click on 1 Next Hop to edit the next hops associated with the 0.0.0.0/0 route
-
Click on Add Next Hop, choose Device Specific from the drop down in the newly added hop and give it a tag of vpn0_mpls_next_hop_ip_address. Click on Save Changes
-
Make sure that the Update IPv4 Route screen shows 2 Next Hop and click on Save Changes again
-
You should be back at the main Feature Template page for cEdge_VPN0_dual_uplink. Click on Update
-
We can add the details of the next hop (which was configured as a Device Specific parameter) on this page itself, without going through the Edit Device Template screen. This is only recommended when minor changes are needed. Double click the Address(vpn0_mpls_next_hop_ip_address) field and enter 192.1.2.17
-
Click on Next and then click on Configure Devices. Check the side by side difference, if needed, to view the ip route statement pushed by vManage
- Updating and Creating the Site 40 Feature Templates
-
- Creating the MPLS VPN Interface Feature Template
- Modifying the Device Template
Creating the MPLS VPN Interface Feature Template
-
Go to Configuration => Templates => Feature tab. Click on the three dots next to the cedge-vpn0-int-dual template and click on Copy.
-
Rename the template to cedge-vpn0-int-dual_mpls with a Description of cEdge VPN 0 Interface Template for devices with a dual uplink - MPLS. Click on Copy
-
Click on the dots next to the newly created template and choose to Edit
-
Make sure the Name and Description match as below. Update the Interface Name to GigabitEthernet3 and the IPv4 Address/ Prefix Length to mpls_ipv4_address
-
Under the Tunnel section, update the Color to mpls_if_tunnel_color_value and set Restrict to Global from the drop down and On (radio button). Click on Update
-
-
-
- Modifying the Device Template
Modifying the Device Template
We now need to associate the template created in the previous step with the Device Template being used by cEdge40.
-
Go to Configuration => Templates and make sure you’re on the Device tab. Click on the three dots next to the cEdge_dualuplink_devtemp template. Click on Edit.
-
Update the Transport and Management VPN section as per the screenshot below. You will need to click on + Cisco VPN Interface Ethernet under Additional Cisco VPN 0 Templates in order to add a Cisco VPN Interface under VPN 0. Populate cedge-vpn0-int-dual_mpls and click on Update
-
We should get the option to populate the details for cEdge40. These can be entered directly on the page, like before. Populate the two fields as shown below. Click Next
-
Note that GigabitEthernet3 is being configured (can be checked via the Config Diff page) and click on Configure Devices
-
The configuration should be successful
-
Go to Monitor => Network and choose vEdge30 (yes, we’re choosing vEdge30 and not the cEdge we just configured). Click on Real Time and specify BFD Sessions in the Device Options field. Choose Do Not Filter
-
We should see that vEdge30 has established BFD sessions over the MPLS link with cEdge40
-
Click the Select Device drop down and click on cEdge40. Choose Do Not Filter.
-
The BFD sessions will show up, and we can verify that cEdge40 has established BFD sessions on the MPLS link as well
-
Given below is a snapshot of the Full WAN Connectivity page from the main dashboard (verification only, nothing to be done here)
This completes our re-configuration for the Site 40 cEdge.