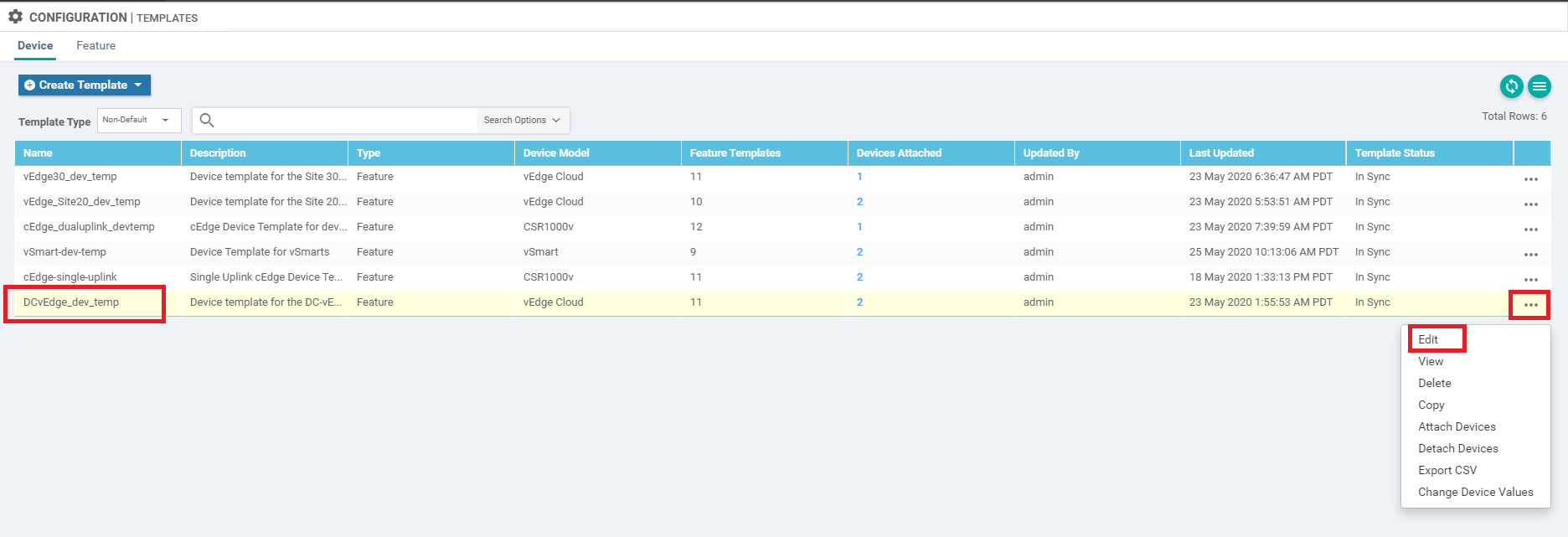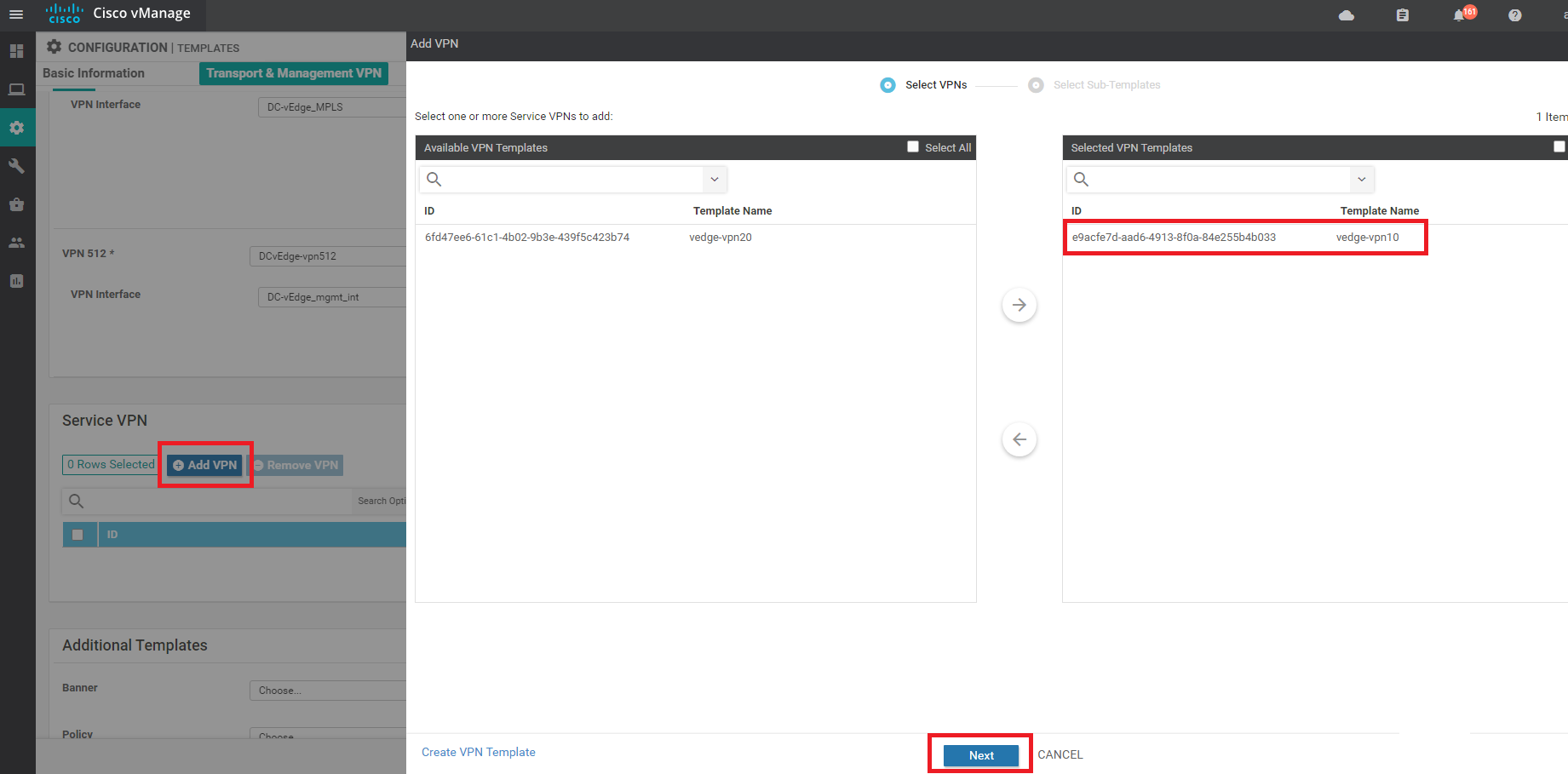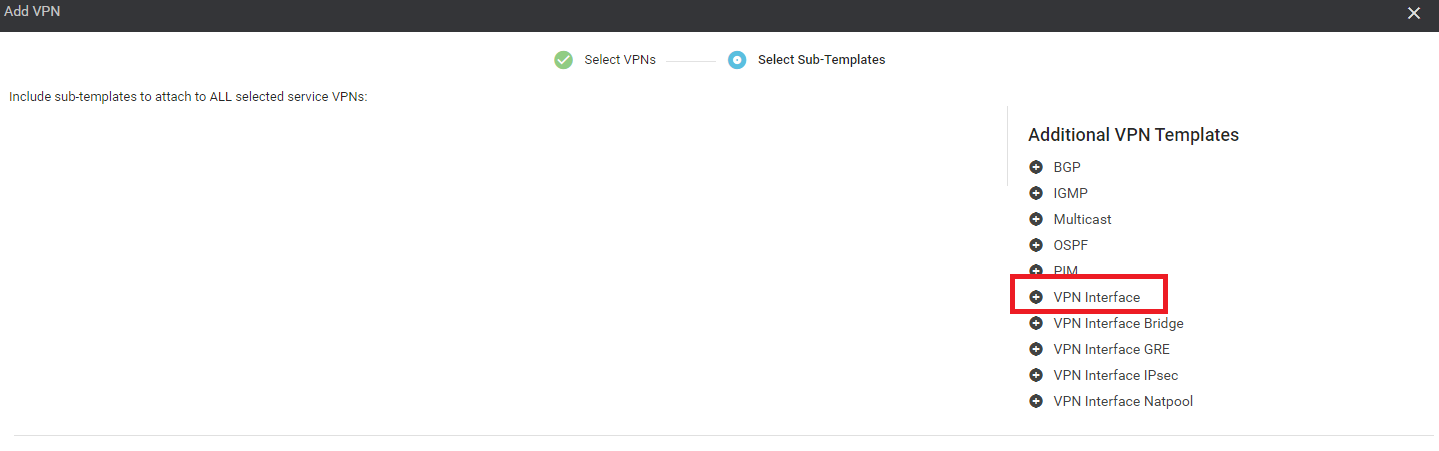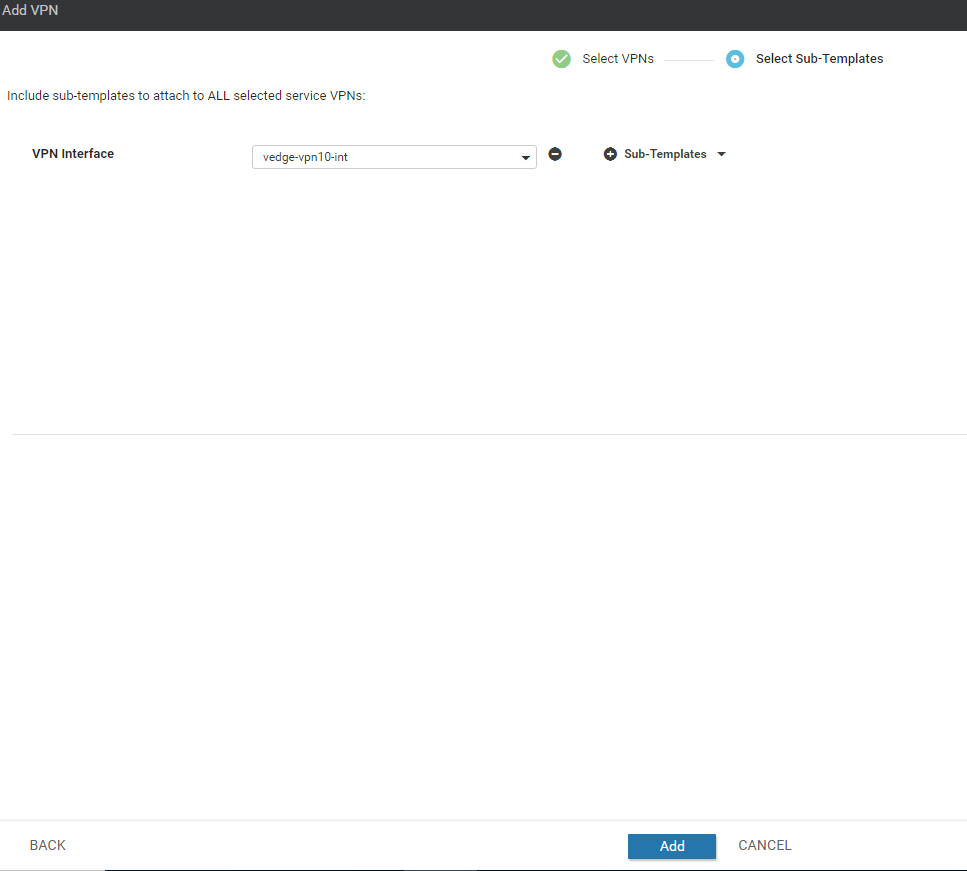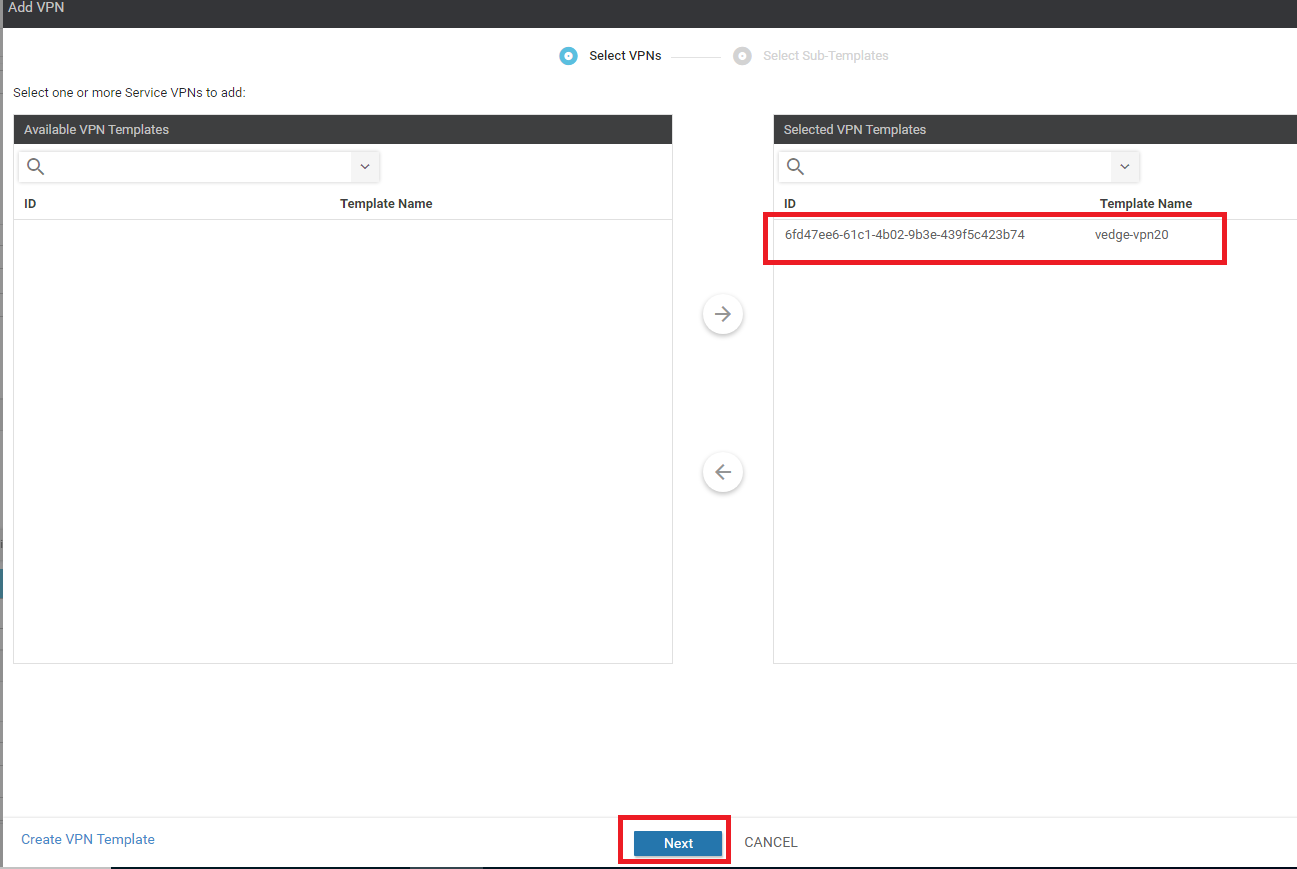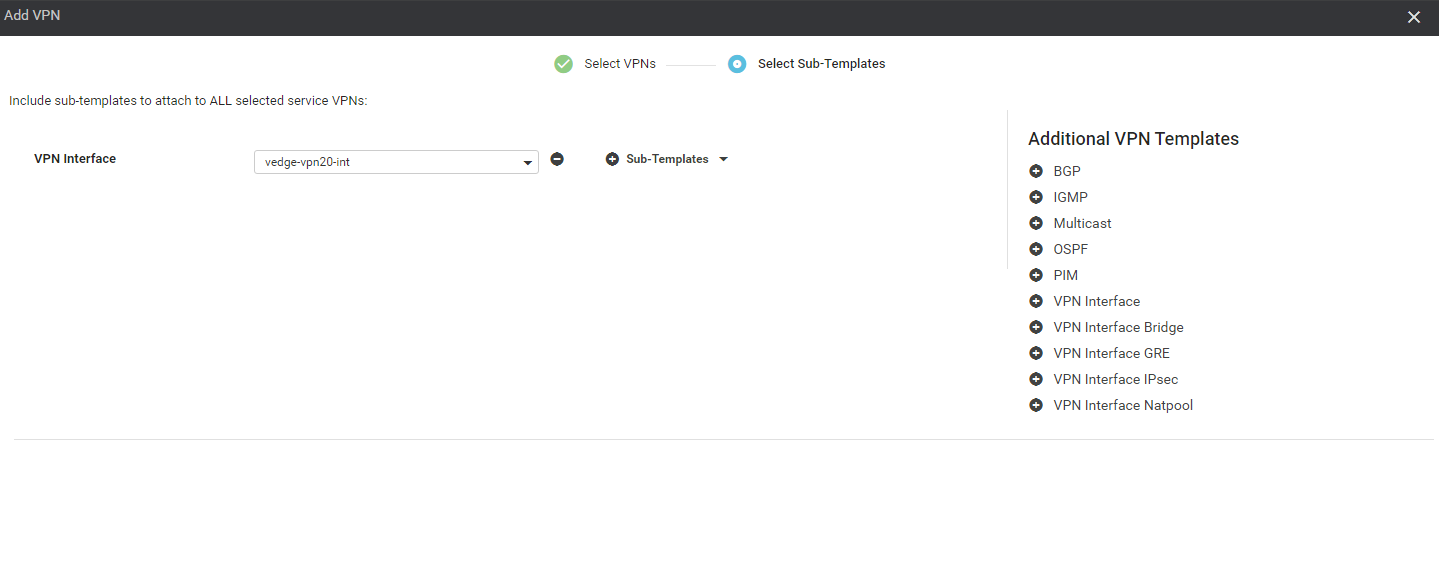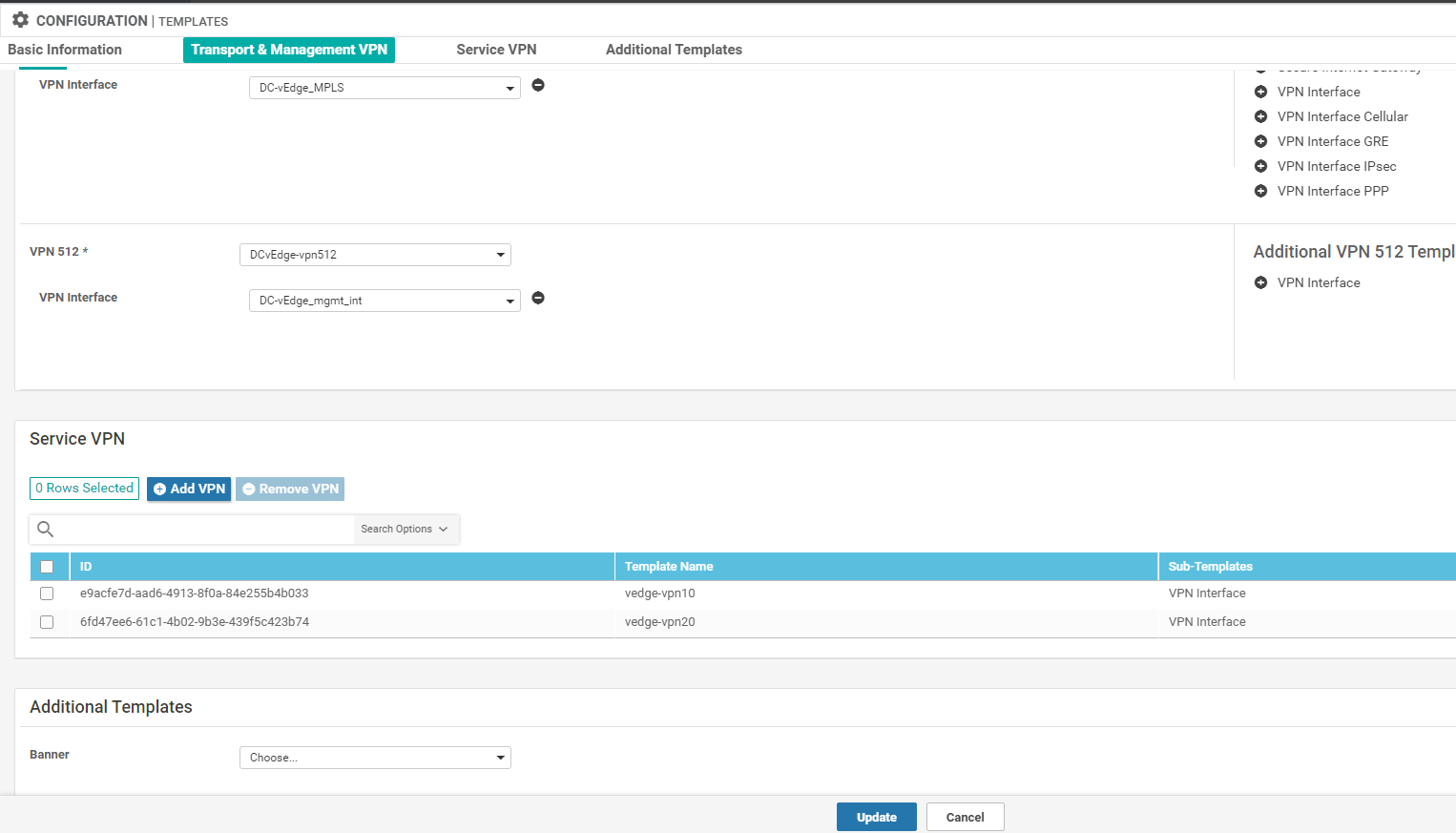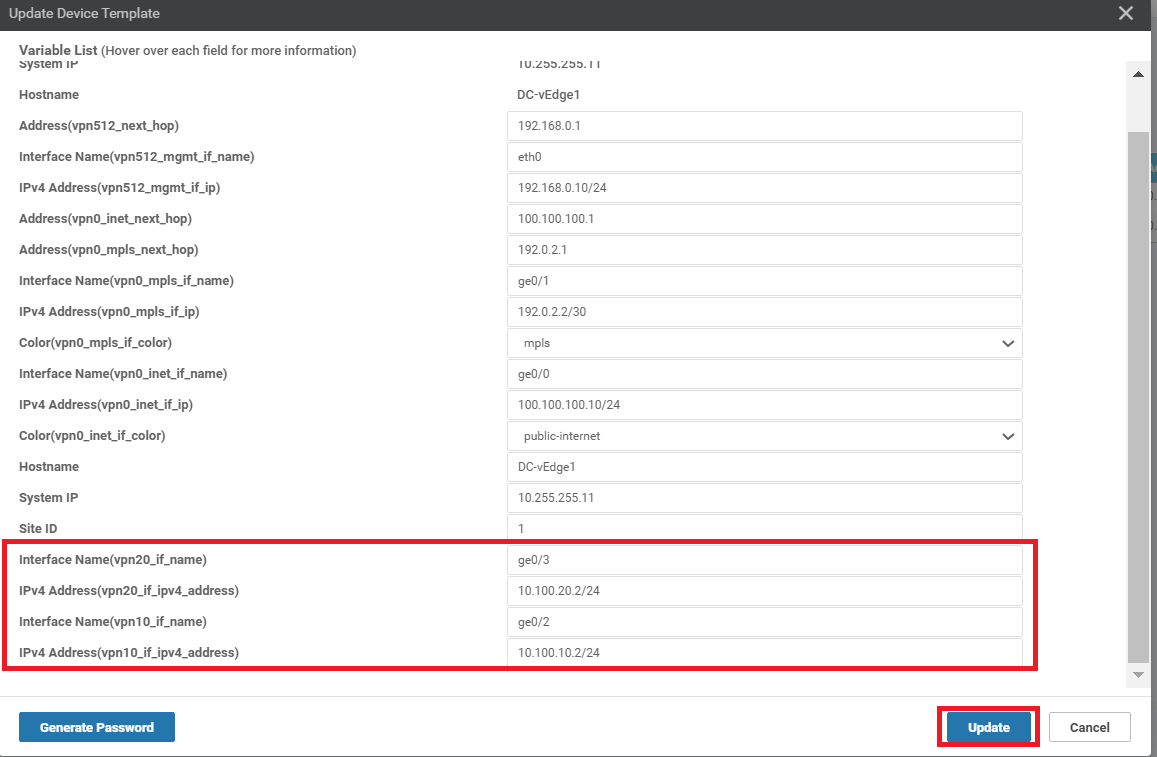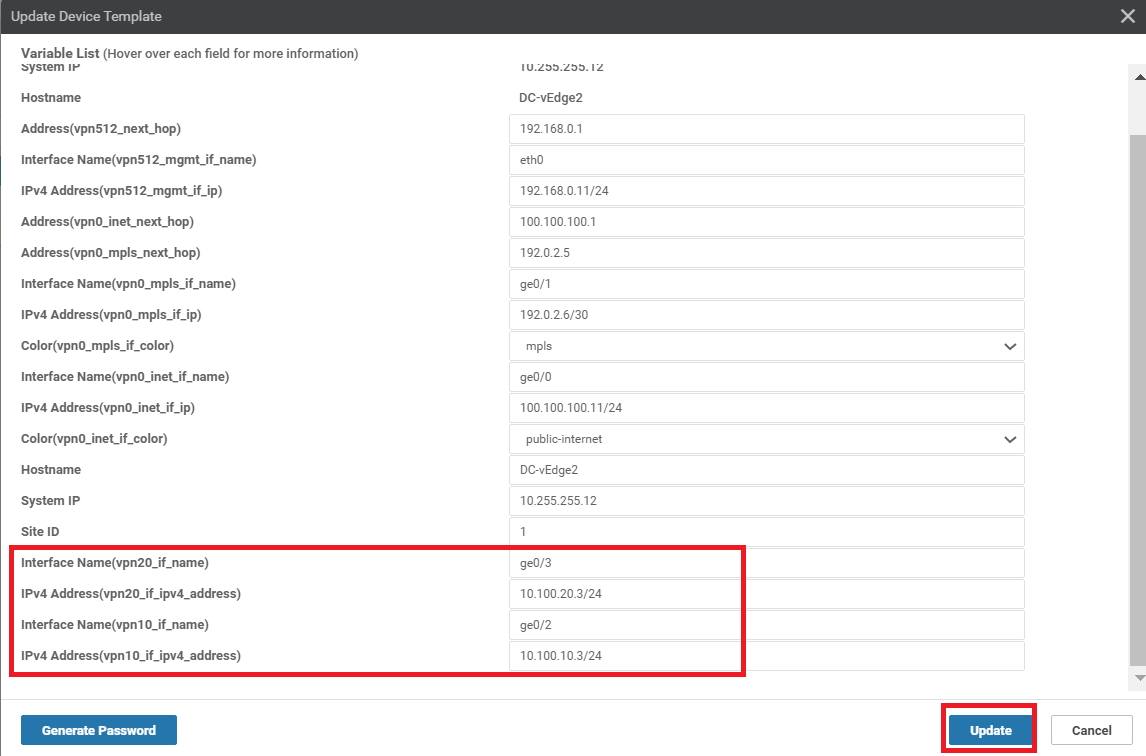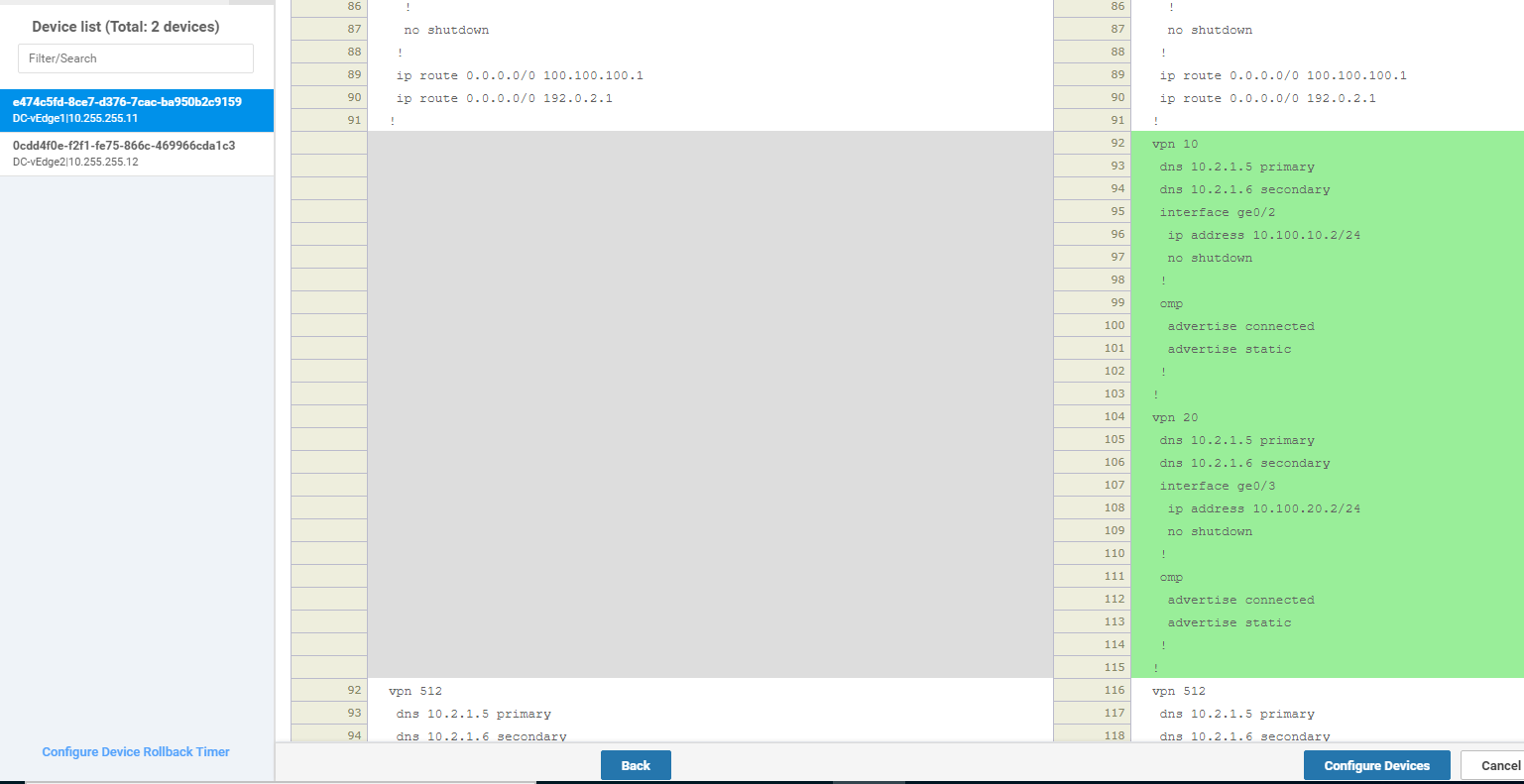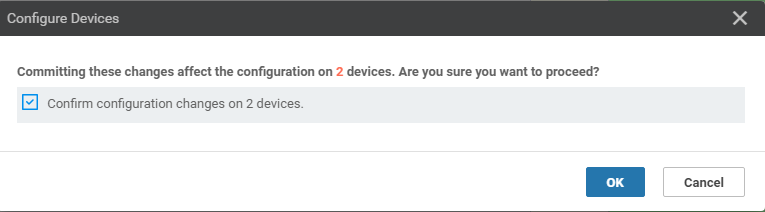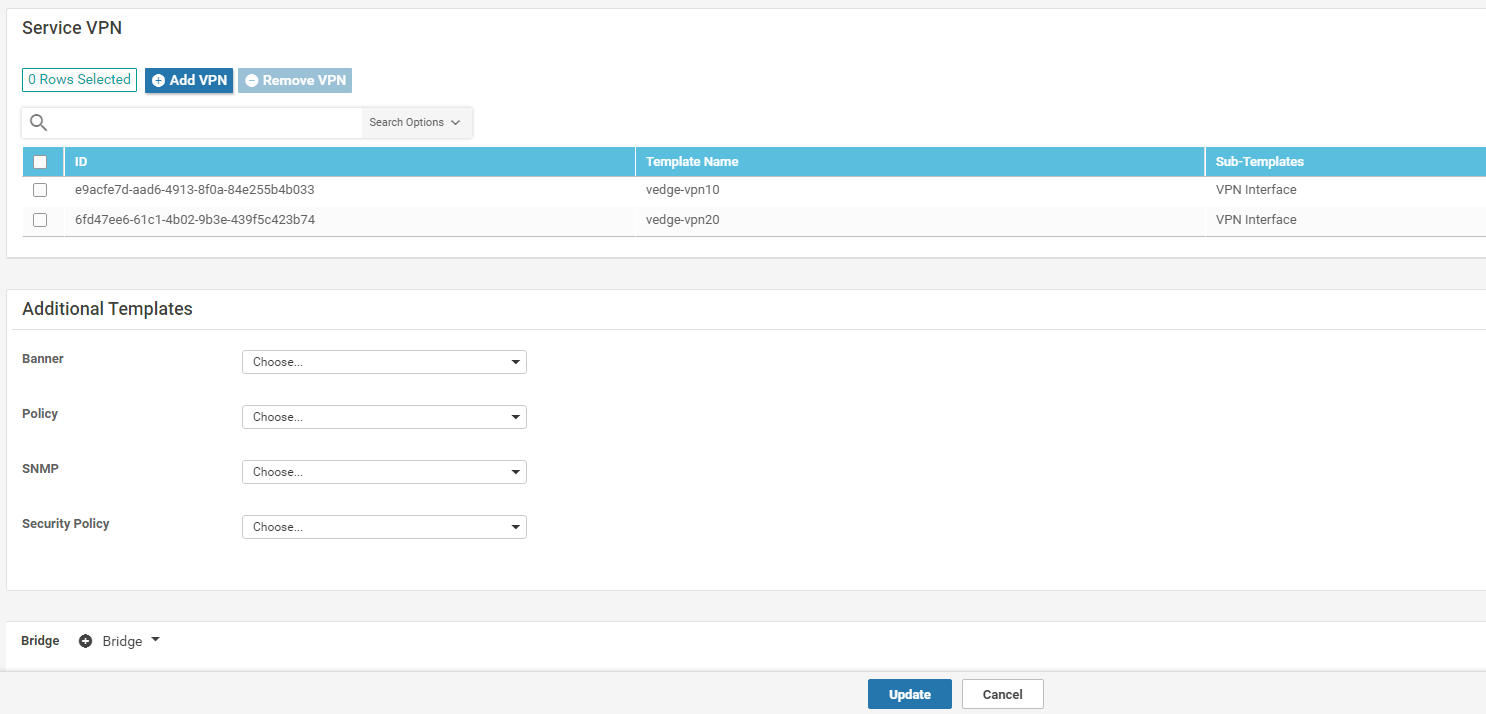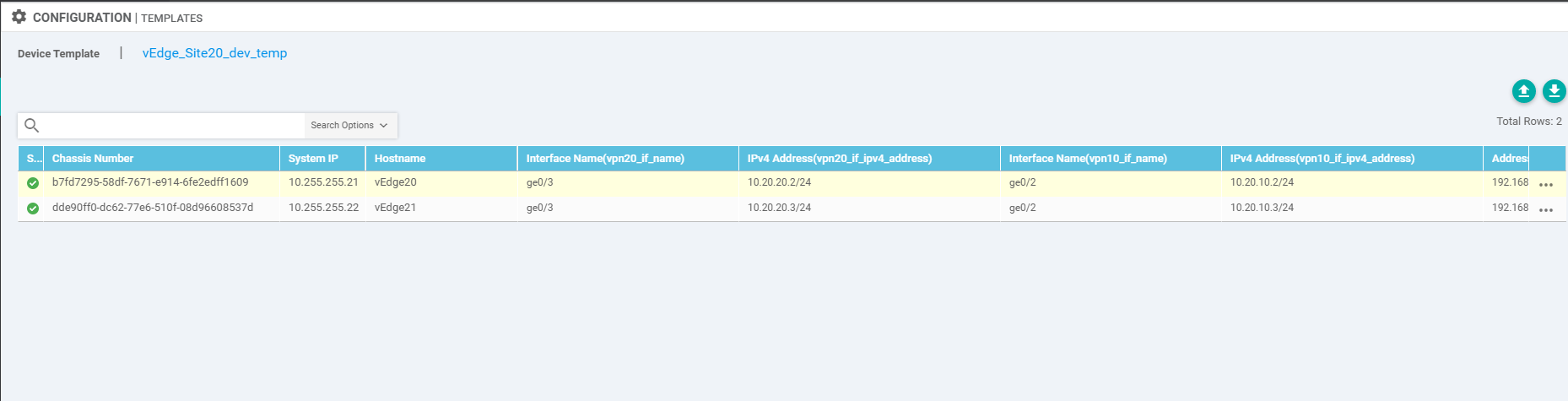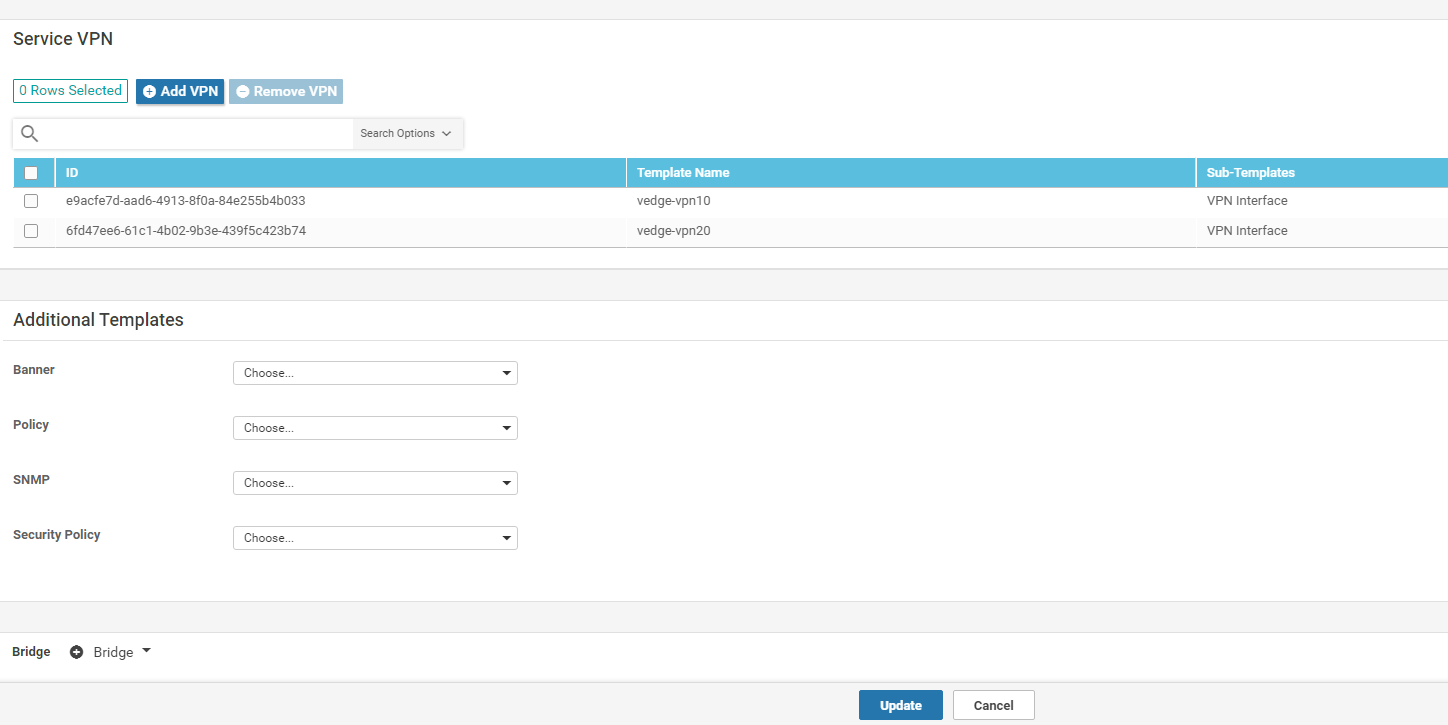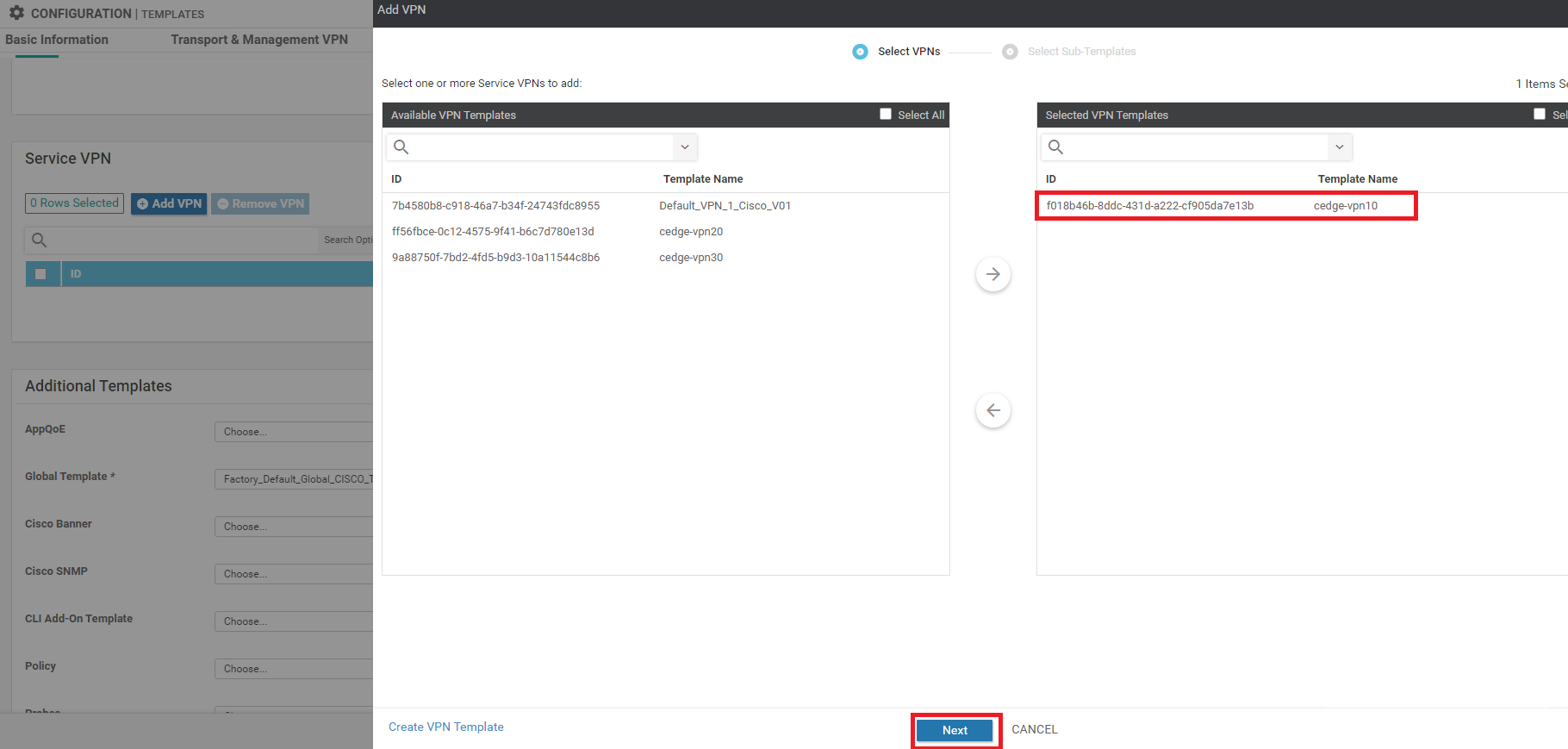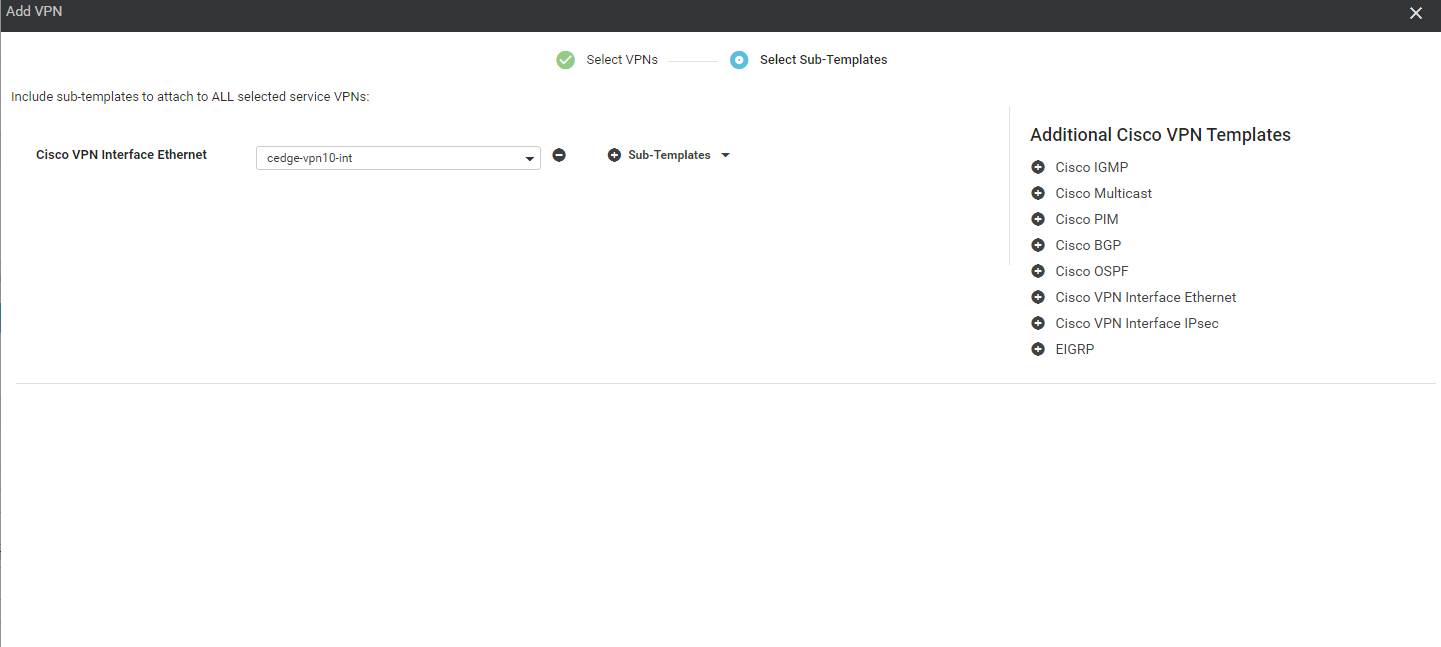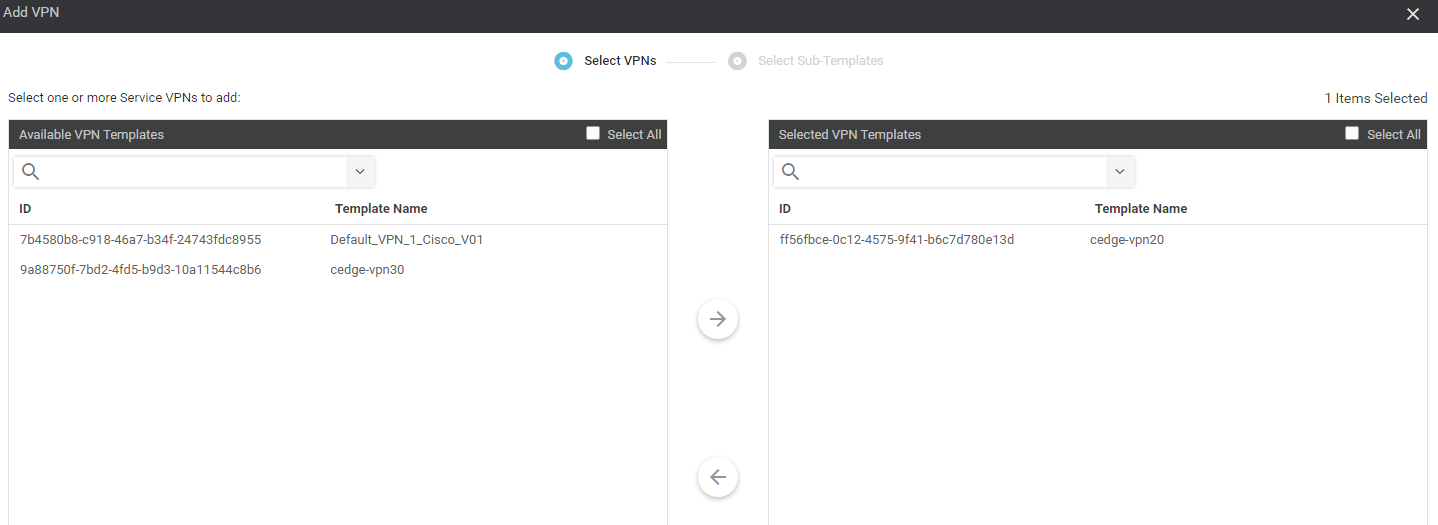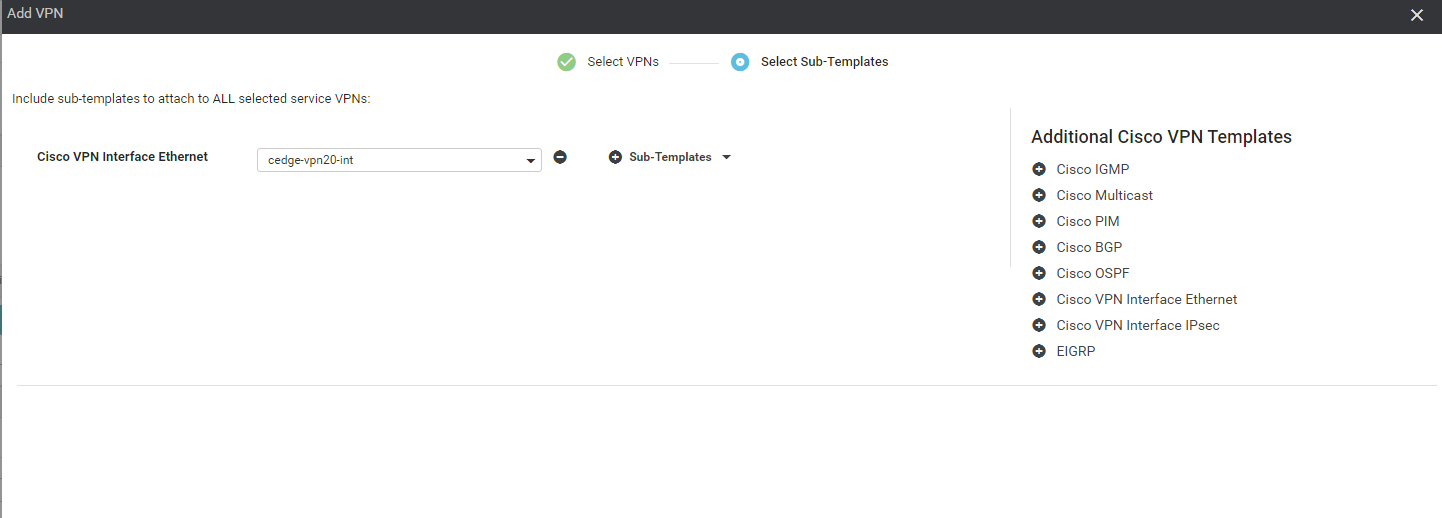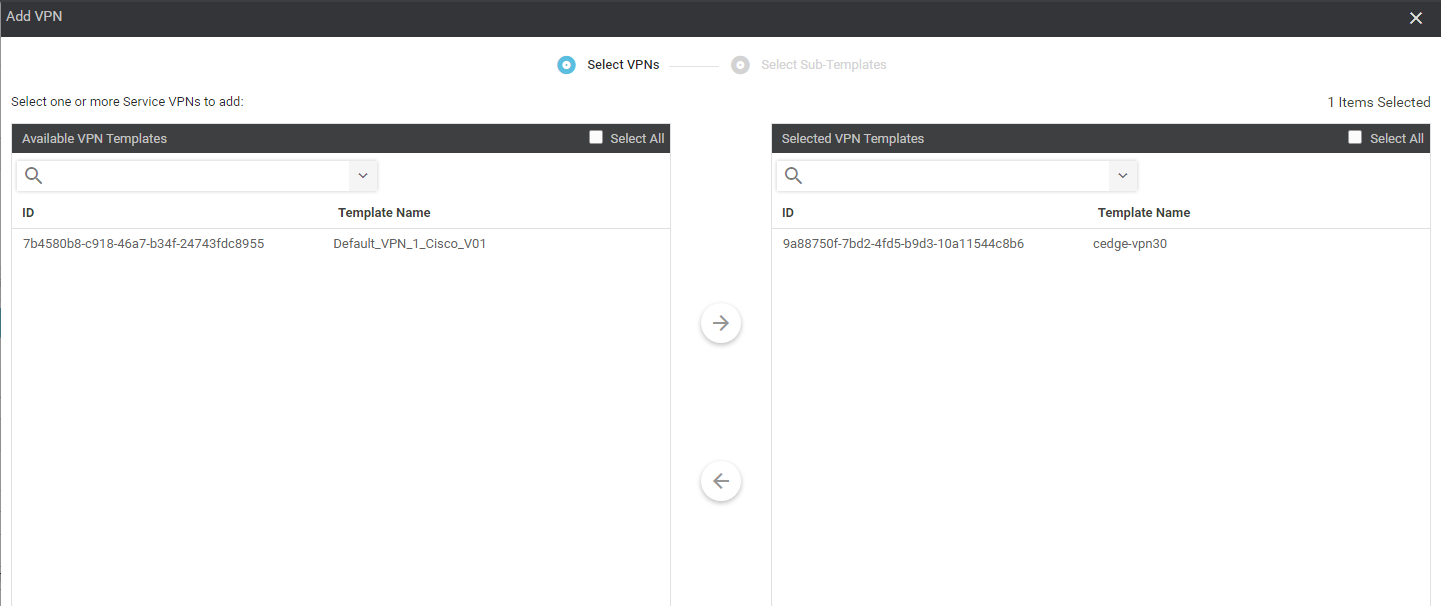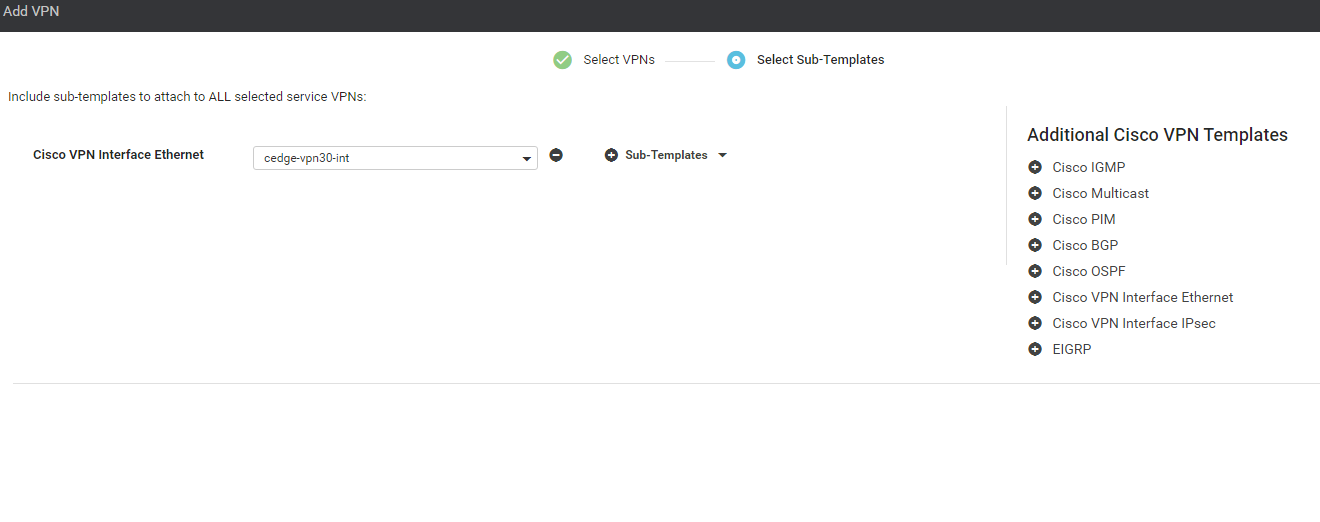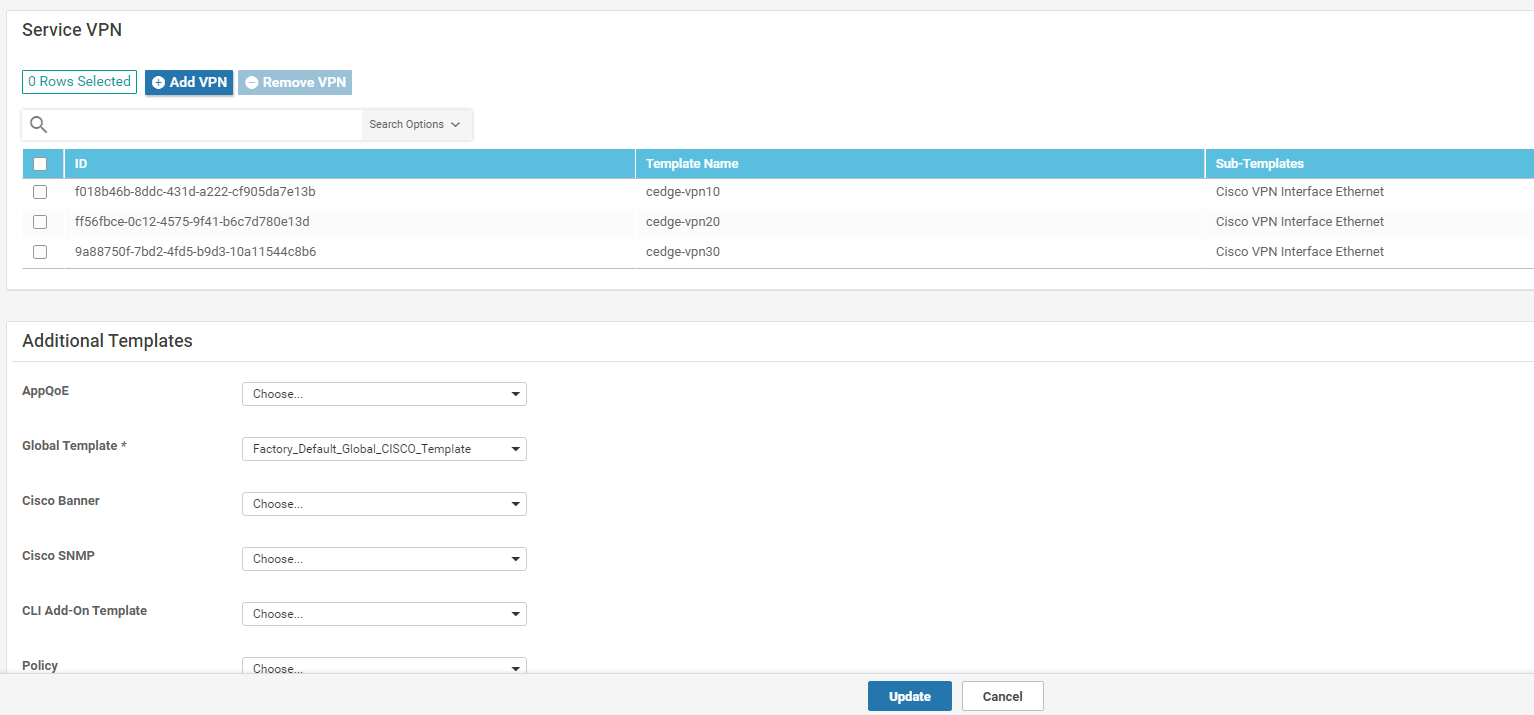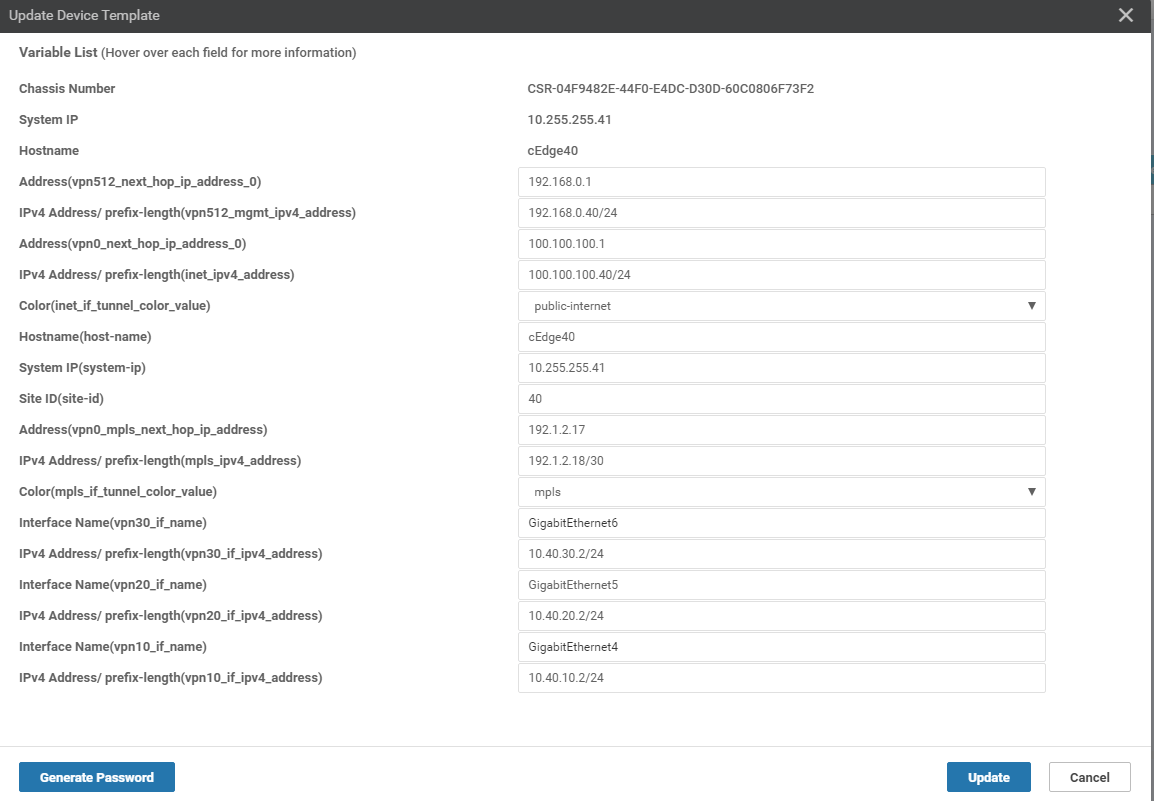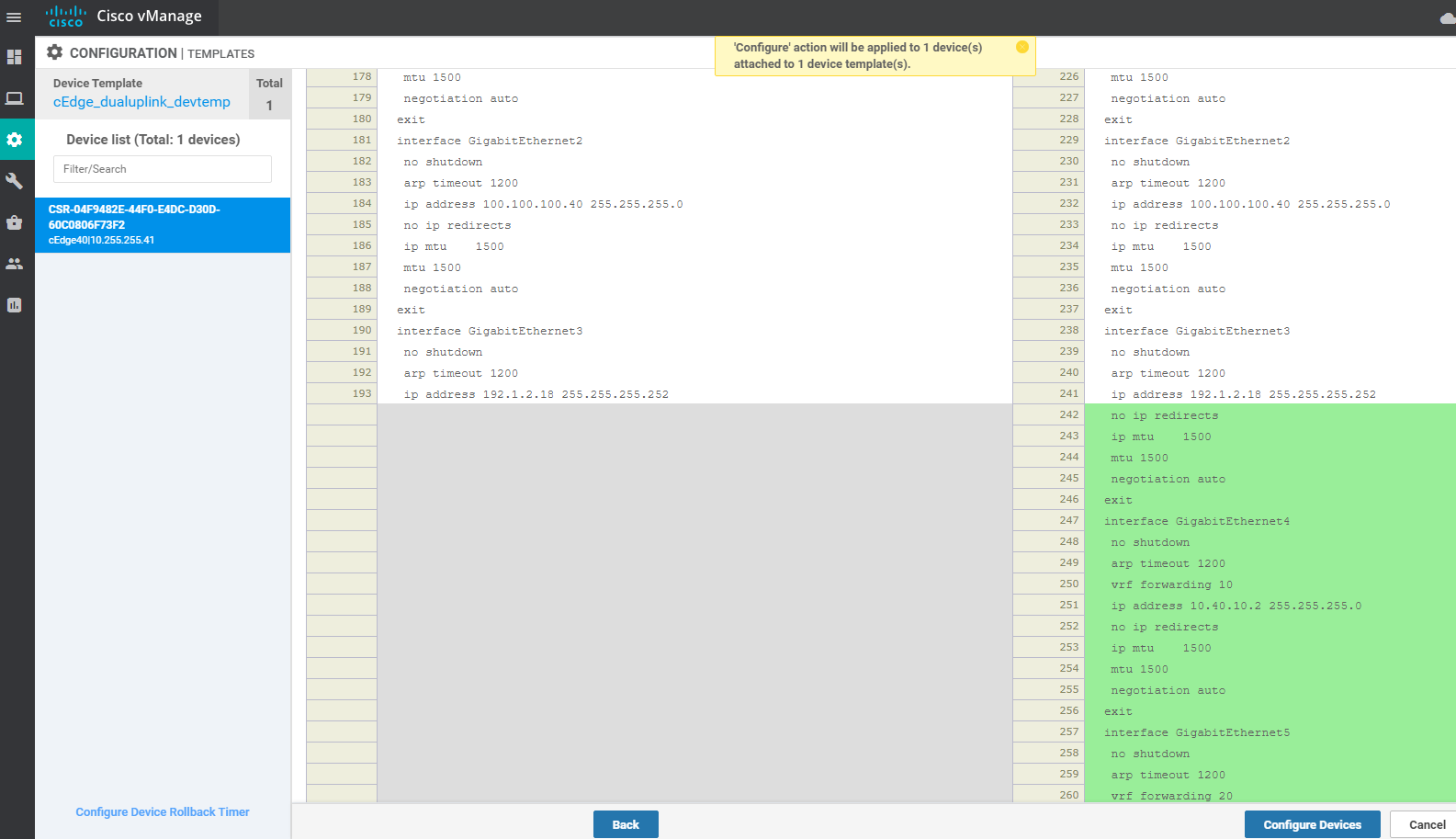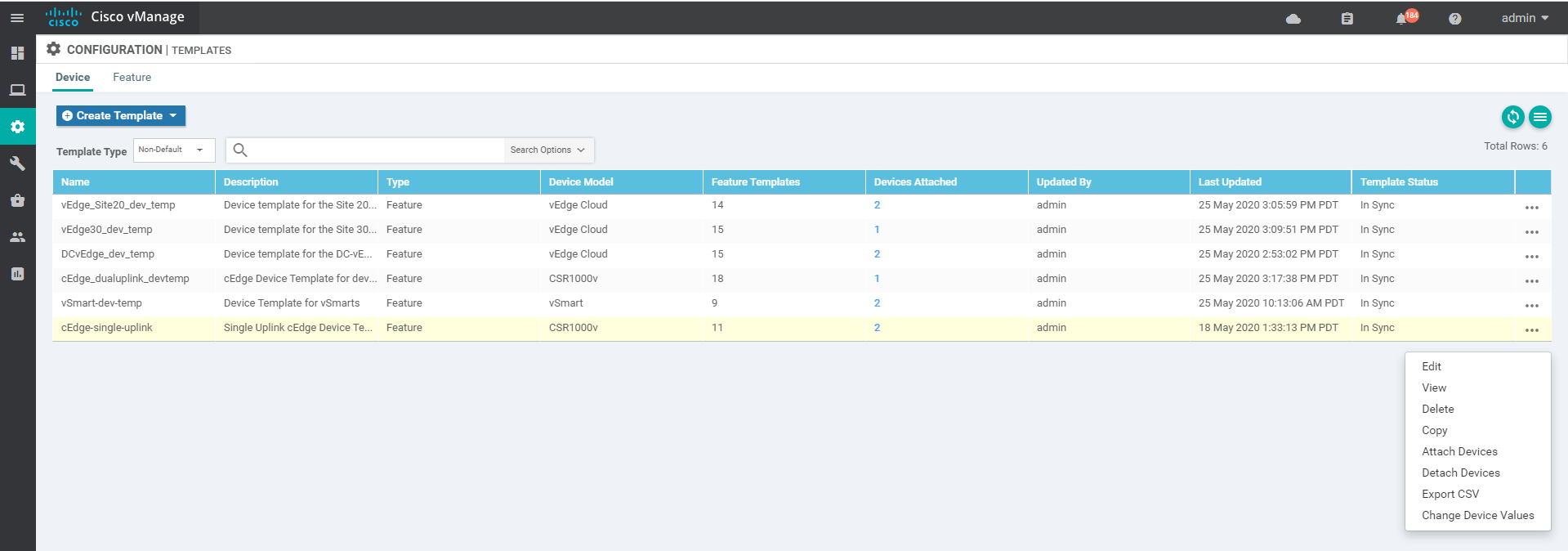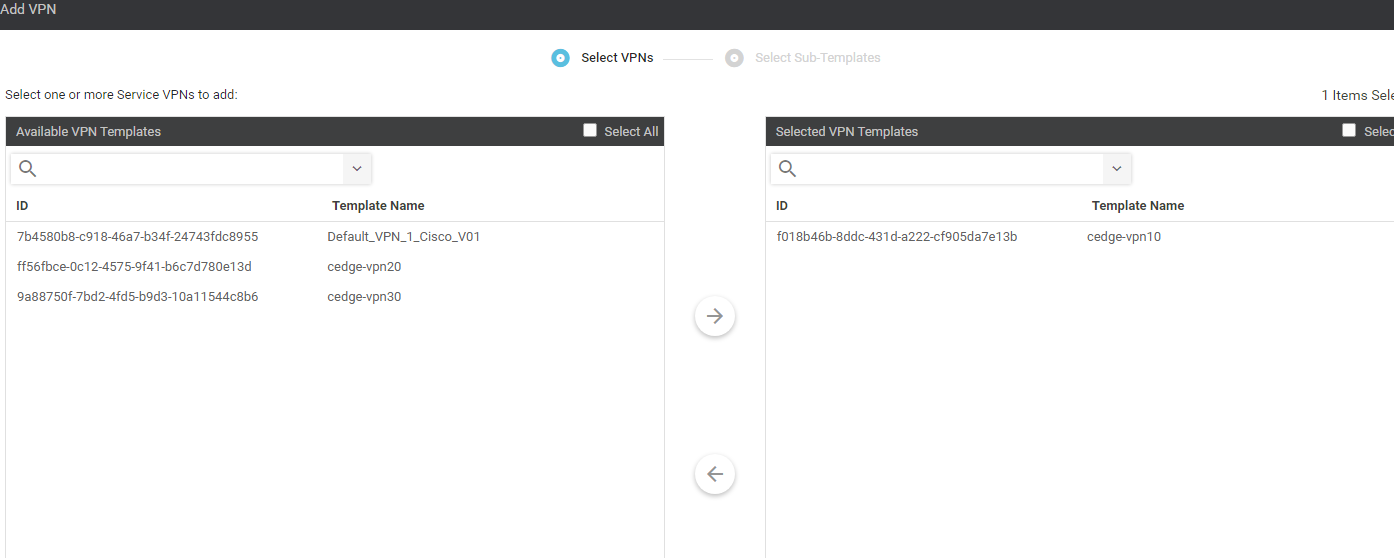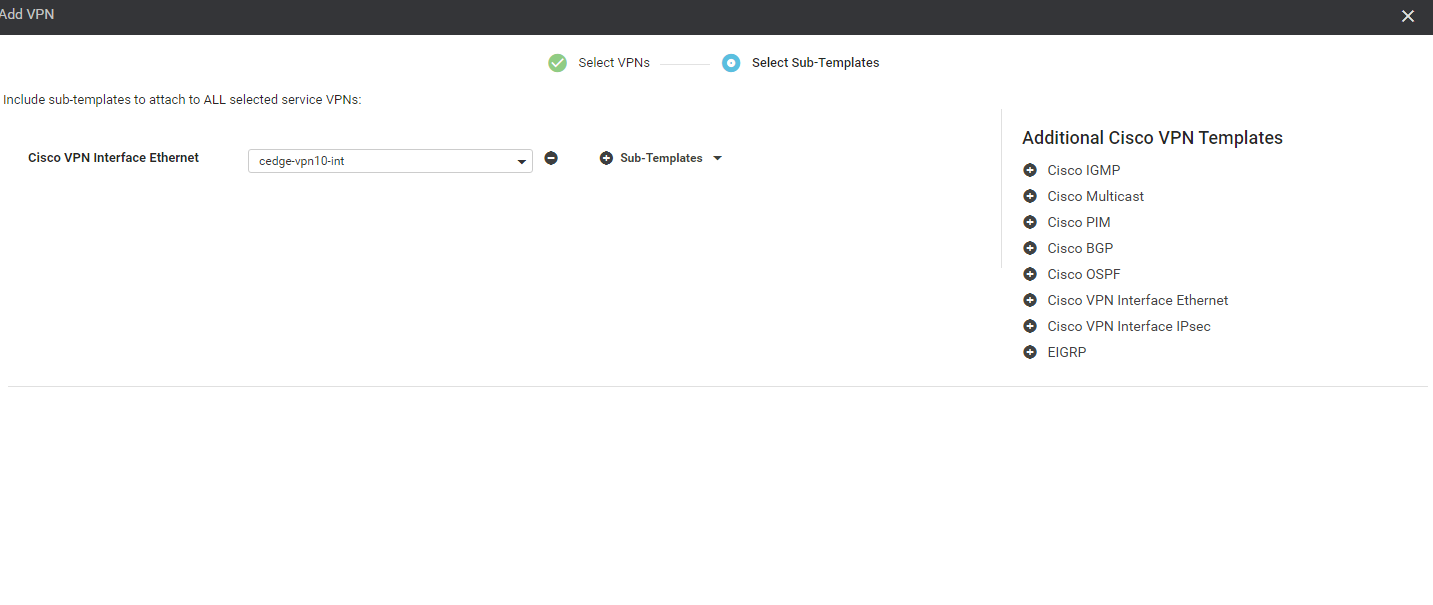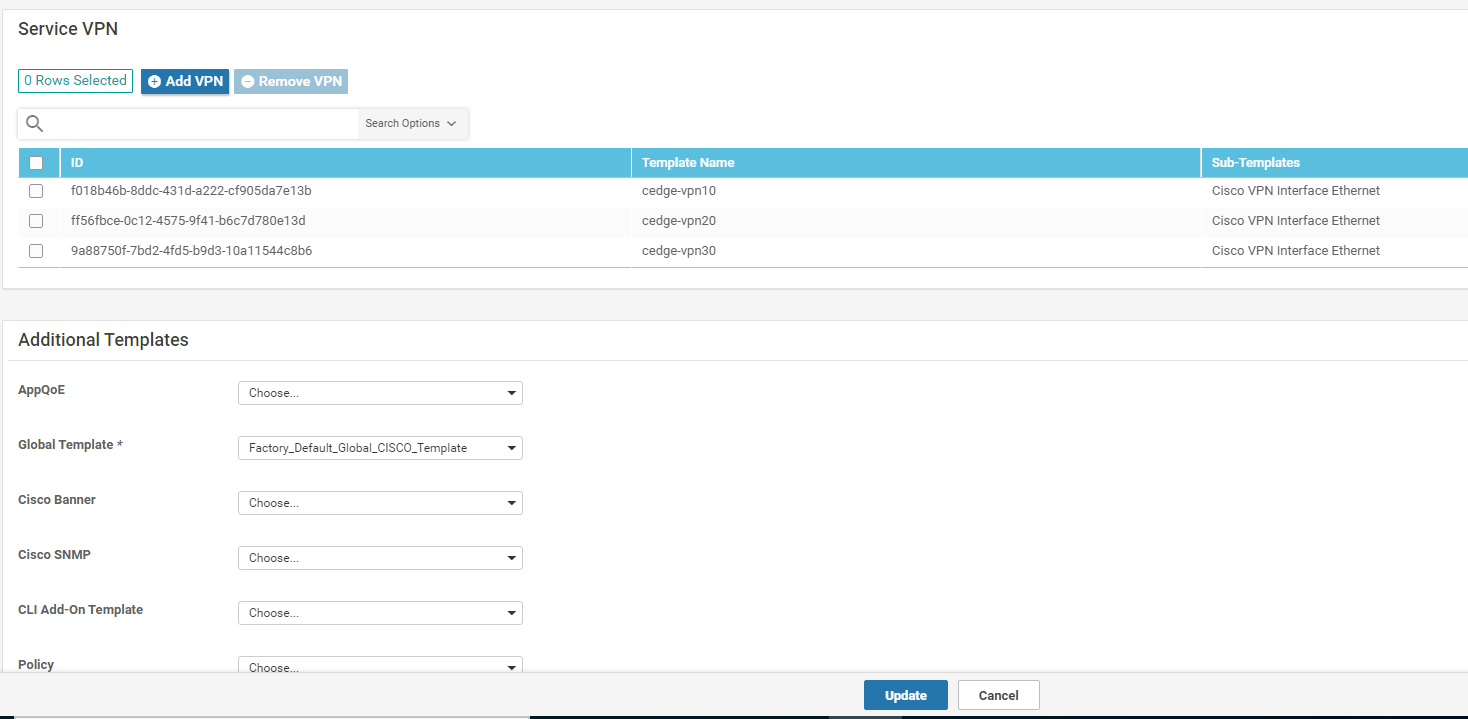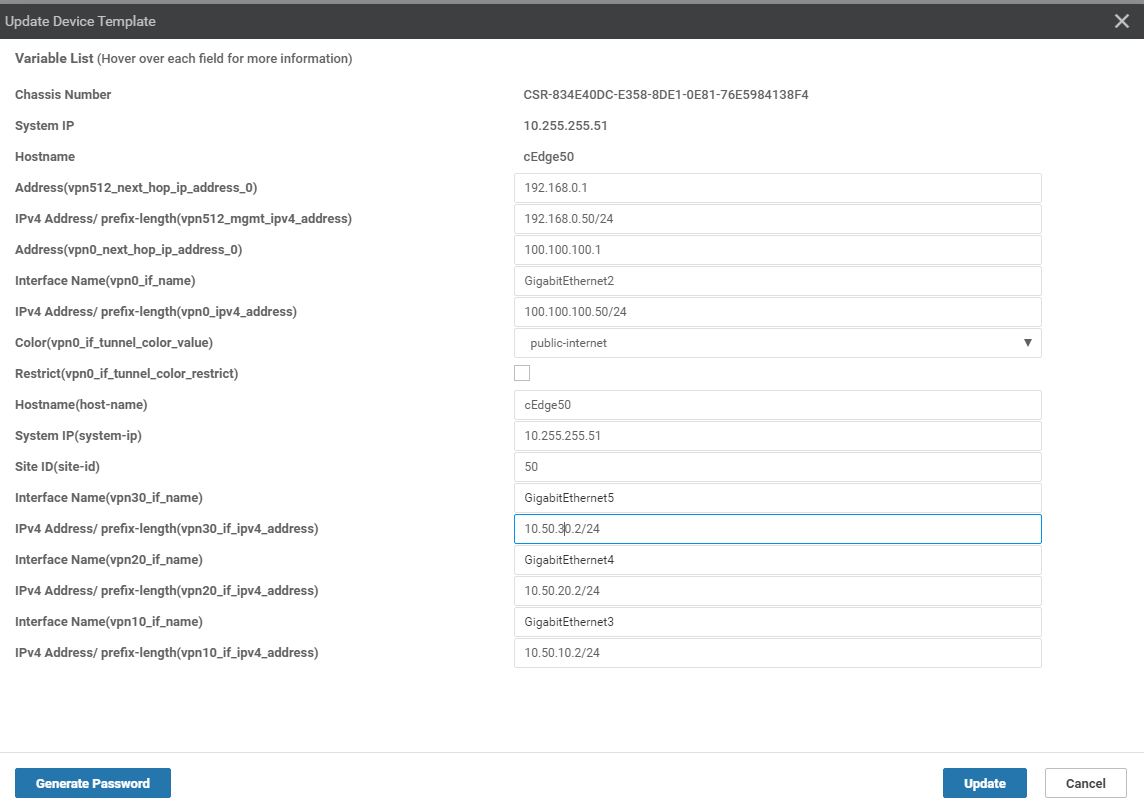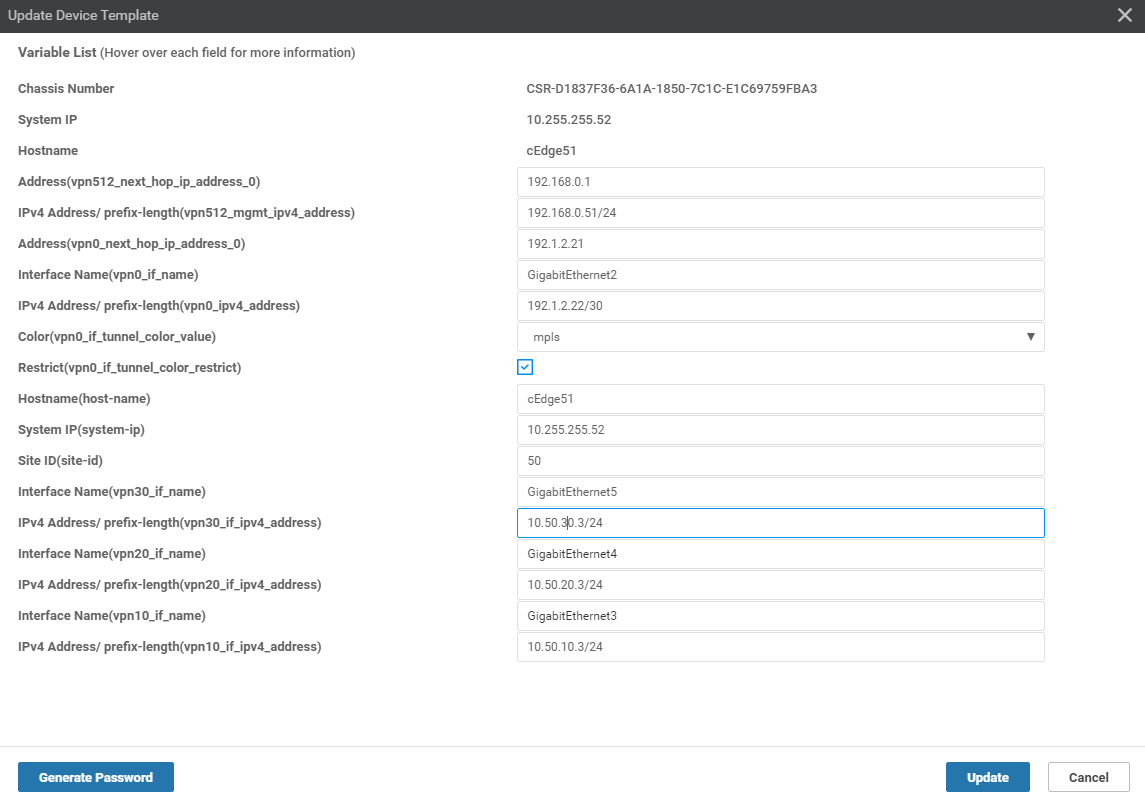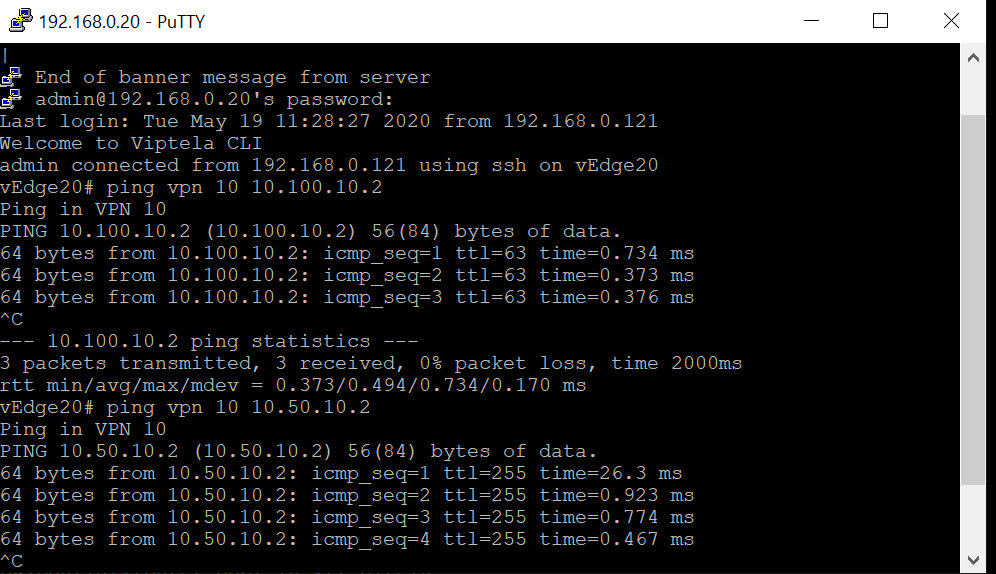- Updating vEdge Device Templates for Service Side VPNs
- Updating the DC-vEdge Device Template
- Updating the Site 20 Device Template
- Updating the Site 30 Device Template
- Updating cEdge Device Templates for Service Side VPNs
- Updating the Site 40 Device Template
- Updating the Site 50 Device Template
Updating vEdge Device Templates for Service Side VPNs
Since our Feature Templates for Service Side VPNs are ready, we will now update the Device Templates to push the corresponding configuration to the Devices.
Updating the DC-vEdge Device Template
-
On the vManage GUI, go to Configuration => Templates. You should be on the Device tab. Locate the DCvEdge_dev_temp and click on the 3 dots next to it. Choose to Edit the template
-
Scroll down to the Service VPN section and click on Add VPN. Move vedge-vpn10 to the list of Selected VPN Templates and click on Next
-
Under Additional VPN Templates on the left-hand side, click on VPN Interface
-
Choose the vedge-vpn10-int template from the drop down and click on Add.
-
Click on Add VPN under Service VPN again (to add the VPN 20 service VPN) and move vedge-vpn20 under Selected VPN Templates. Click on Next
-
Click on VPN Interface under Additional VPN Templates and select the vedge-vpn20-int template from the drop down. Click on Add
-
Make sure the Device Template Service VPN section looks as below, and click on Update
-
Enter the details as shown in the figure below and click on Next. These details can be found in the Overview => Topology and IP Addressing section of the guide
-
Check the side by side configuration to see the commands that will be added and click on Configure Devices. Confirm the change and click on OK
- Updating vEdge Device Templates for Service Side VPNs
-
- Updating the Site 20 Device Template
- Updating the Site 30 Device Template
- Updating cEdge Device Templates for Service Side VPNs
- Updating the Site 40 Device Template
- Updating the Site 50 Device Template
Updating the Site 20 Device Template
Follow the same steps as the previous section, making changes as required.
-
From Configuration => Templates locate the vedge_Site20_dev_temp Device Template and click on the three dots. Choose to Edit.
-
Scroll to the Service VPN section and click on Add VPN. Move vedge-vpn10 to the list of Selected VPN Templates and click on Next
-
Click on VPN Interface under Additional VPN Templates and select vedge-vpn10-int from the drop down. Click on Add
-
Repeat Steps 1 to 3, choosing the vedge-vpn20 VPN Template and the vedge-vpn20-int VPN Interface Template as applicable. Your final Device Template page should look like the image below. Click on Update
-
Enter the details as shown below and click on Next. Click on Configure Devices and confirm the selection. You can also reference the table in the Overview => Topology and IP Addressing section of the guide for the device details
- Updating vEdge Device Templates for Service Side VPNs
-
-
- Updating the Site 30 Device Template
- Updating cEdge Device Templates for Service Side VPNs
- Updating the Site 40 Device Template
- Updating the Site 50 Device Template
Updating the Site 30 Device Template
Follow the same steps as the previous section, making changes as required.
-
From Configuration => Templates locate the vedge30_dev_temp Device Template and click on the three dots. Choose to Edit.
-
Scroll to the Service VPN section and click on Add VPN. Move vedge-vpn10 to the list of Selected VPN Templates and click on Next
-
Click on VPN Interface under Additional VPN Templates and select vedge-vpn10-int from the drop down. Click on Add
-
Repeat Steps 1 to 3, choosing the vedge-vpn20 VPN Template and the vedge-vpn20-int VPN Interface Template as applicable. Your final Device Template page should look like the image below. Click on Update
-
Enter the details as shown below and click on Next. Click on Configure Devices. You can also reference the table in the Overview => Topology and IP Addressing section of the guide for the device details
-
-
-
-
- Updating cEdge Device Templates for Service Side VPNs
- Updating the Site 40 Device Template
- Updating the Site 50 Device Template
Updating cEdge Device Templates for Service Side VPNs
The cEdges will have 3 Service Side VPNs associated (VPN 10, VPN 20 and VPN 30) with them. We have already created the Feature Templates for these and are now going to update the Device Templates for the cEdges to reflect these Feature Templates.
Updating the Site 40 Device Template
-
While on Configuration => Templates, click on the three dots next to cEdge_dualuplink_devtemp and choose to Edit. Scroll down to the Service VPN section and click on Add VPN. Move cedge-vpn10 to the list of Selected VPN Templates. Click on Next
-
Click on Cisco VPN Interface Ethernet under Additional Cisco VPN Templates and choose cedge-vpn10-int in the drop down. Click on Add
-
Repeat steps 1 and 2 for cedge-vpn20, cedge-vpn20-int and then for cedge-vpn30, cedge-vpn30-int. Reference the images given below
Adding cedge-vpn20 Adding cedge-vpn20-int Adding cedge-vpn30 Adding cedge-vpn30-int -
Click on Update once done adding all three VPNs. The final Device Template page should look like this
-
Click on the three dots next to the device and choose Edit Device Template. Enter the details as shown (details are also available in the Overview => Topology and IP Addressing section of the lab guide). Click on Update
-
Choose side-by-side config diff if you want to view the configuration changes being made. Click on Configure Devices
This completes the configuration of the Site 40 cEdges for Service Side VPNs.
-
-
-
-
- Updating cEdge Device Templates for Service Side VPNs
-
- Updating the Site 50 Device Template
Updating the Site 50 Device Template
-
From Configuration => Templates, choose to Edit the cEdge-single-uplink Template
-
Under Service VPN, choose Add VPN and move cedge-vpn10 to the list of Selected VPN Templates and click on Next
-
Click on Cisco VPN Interface Ethernet under Additional Cisco VPN Templates and choose cedge-vpn10-int in the drop down. Click on Add
-
Perform Steps 2 and 3 for cedge-vpn20, cedge-vpn20-int and cedge-vpn30, cedge-vpn30-int. The final Device Template should look like the image below. Click on Update
-
Choose to Edit Device Template next to cEdge50 and enter the details as shown below. Click on Update
-
Choose to Edit Device Template next to cEdge51 and enter the details as shown below. Click on Update
-
Click on Next and choose to Configure Devices. Confirm the change.
-
For verification, open a Putty session to vEdge20 and try to ping some of the Service VPN IPs. Enter
ping vpn 10 10.100.10.2and thenping vpn 10 10.50.10.2. The pings should be successfulping vpn 10 10.100.10.2 ping vpn 10 10.50.10.2
This completes the configuration of our Service Side VPNs for the vEdges and cEdges in our network.
-
-
-
-
-
-
-